漫谈PPT中线条的运用
王祖根

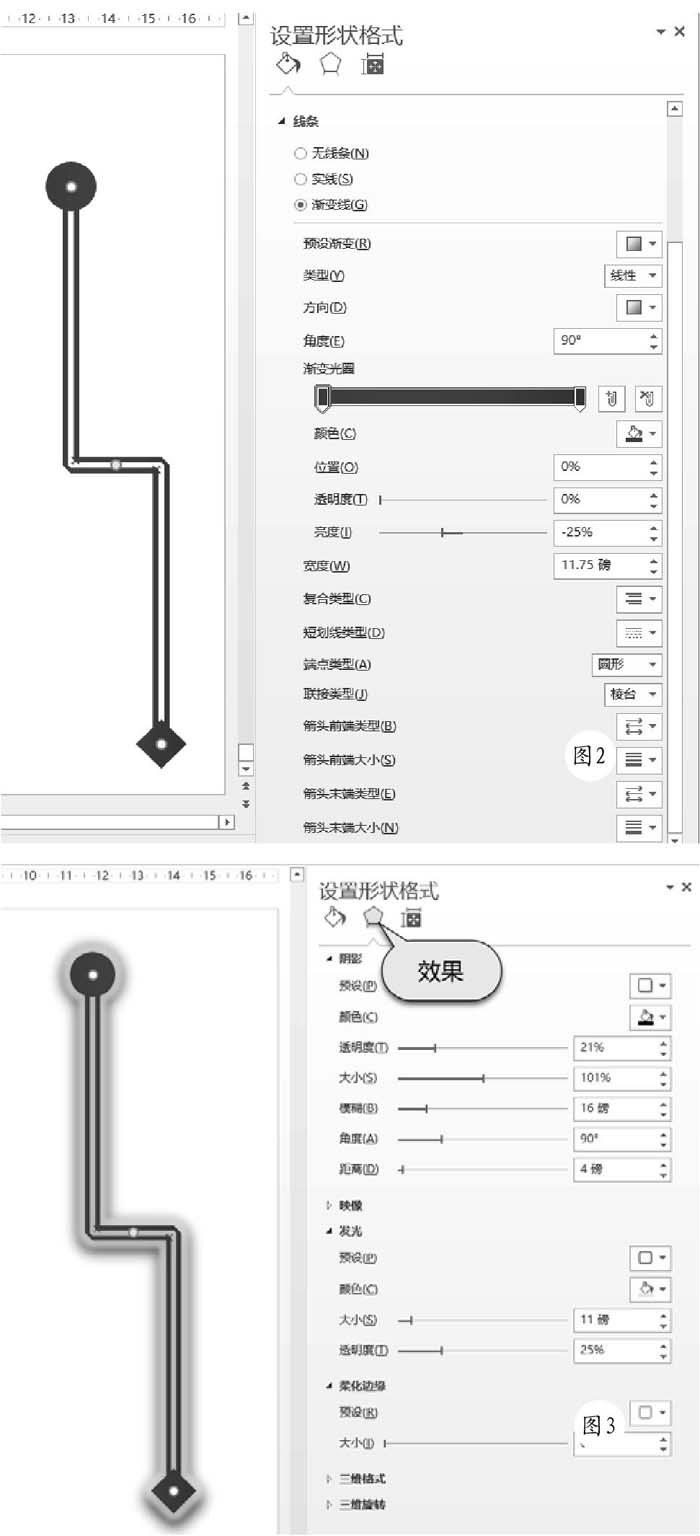

除了点,线条应该是最简单的图形,它具有流动、方向、延续、远近、立体等特质,能体现出空间的深度、广度。在PPT演示文稿中,线条亦是应用广泛的图形之一,它能让PPT演示更具灵感和情感。
一、线条的基本设置
线条按照样式来分类,可分为五类:水平线、垂直线、曲线、对角线(斜线)、折线。水平线是和地面平行的直线,主要体现静止的感觉,给人平和安稳的感觉;垂直线是上下笔直移动的线条,一般用它表现尊贵、崇高、严肃和力量;曲线是逐渐改变方向的弯曲线条,能呈现优美流动的感觉;对角线(斜线)是倾斜的线条,富有动感,用它来表示紧绷感;折线是由曲线折成锐角的线,它有极速改变方向的特性,使人联想到力量感。
1.绘制线条
切换到“插入”选项卡,单击“形状”按钮,可以根据需要插入各式各样的线条(图1),直线就是常见的线条,两端可以设置端点为多种箭头、钻石型或圆形;直线和曲线连接符主要用于连接有关系的对象,线条可自动折曲,两种连接符就是直和弯的区别;自由线条可以绘制出多段连接的线条。
2.修改线条
每一种线条的颜色、透明度、宽度(粗细)、线型、虚实、端点、连接符转折等都可以进行修改,只要右击线条选择“属性”,在属性面板中就可以修饰线条(图2),是对直线连接符进行修饰后的样式。基本上直接绘制的线条,都可以在属性面板中进行修饰。
3.修饰线条
添加的线条还可以进行美化、添加阴影、光晕等,切换到“设置形状格式”属性面板下的“效果”选项(图3),在这里可以添加发光、三维格式、柔化边缘等效果。
二、绘制特殊线条
特殊的线条是无法直接通过线条工具来绘制的,我们可以通过一些特殊的技法来绘制诸如半环形之类的线条,下面介绍两种非常有用的特殊线条绘制方法。
1.不连续线条
不连续线条不是虚线,如图4所示的线条就是一种不连续线条,它类似于将一个三角形切割分开了。这样的线条该如何制作呢?
第一种方法:先绘制一个三角形作为参照物,然后使用“线条”下的“多边形工具”,沿着三角形的边缘绘制,单击确定第1个起点,再单击定位第2个点,在第3个点双击完成绘制(图4),这样绘制结束后,删除用来作为参照物的三角形,选中绘制的所有线条,设置颜色、粗细等样式,最后按“Ctrl+G”组合即可。
第二种方法:先绘制一个三角形空框,然后绘制一个无边框的矩形,覆盖在不需要连续的地方,右击矩形选择“设置形状格式”(图5),选择“填充”下的‘幻灯片背景填充”,“线条”下选择“无线条”,通过这种特殊的矩形,覆盖三角形边框,将其变成不连续线条,最后全选将其组合起来。
2.半环形线条
通过给线条设置不同的颜色,对不同的颜色点进行透明度修改,这样也能制作出一些特殊的线条。如图6所制作半环形线条,则先绘制一个空心圆,设置“线条”为“渐变线”,将“方向”设置为“线性向右”,再将“停止点”的颜色依次修改,将最后两个停止点的“透明度”设置为100%,这样一个半环形的线条就完成了。
三、线条应用实例赏析
幻灯片中的线,按照使用场景,分为:连接、分隔、修饰三种。下面通过一些实例,来看看线条的三种应用,相信会对大家有所启发。
图7就是用线条进行了连接,作为各个元素之间的连接纽带,尤其在流程图之类的说明中,还能起到导向作用,让线条的连接作用显得至为重要。上图中如果直接把文字标注在图片上,则看起来会比较凌乱,而用线条进行连接,则可以让版面更加均衡;下图用线条作为时间轴,通过箭头的指向很好地引导了我们的视线。
图8使用了线条进行了分割,它的的意义在于划分文字板块、色块、图片等演示文稿展示元素,能够使得各个元素各自细化进而说明。在图片中用线条将版面进行了分割,在相应的区域添加文本,这样整个版面看起来就不会全是文字,也更有设计感,不会让观众有视觉疲劳感。
图9使用线条进行修饰,通过线条扁平延伸的作用,使得页面看起来更加舒服和突出重點。上图中用了虚线将标题和内容区分,用斜线丰富了页面底部;下图中用竖线填补了数字旁边的空虚,用线框将第一部分圈起来突出了重点。

