用“通道抠像”把照片制成电影海报效果
黄大克
将自己拍摄的照片制作成电影海报效果,是广受欢迎的一种照片后期处理形式。尤其日系电影海报那种恬淡朴素的风格加上恰到好处的文字,受到很多人喜爱。现在,有很多手机图片处理App可以将照片制作成海报效果,但毕竟无法过多改变固有的模式。那么,本文就从视觉格调的角度,利用Photoshop,教你随心设计一款真正属于自己的照片海报。
先让我们观察一组日系电影海报(图1)。不难发现,这些日系电影海报并没有因为宣传的目的而大张旗鼓地进行视觉叫卖,运用的照片并没有浓烈的色彩、鲜明的影调或夸张的透视。取而代之的是对色彩、影调与透视的节制表达。同样,电影标题和影片信息文字多选用清瘦的宋体或俊逸放松的手写字体,没有矫饰,没有形变,简约利落。
照片选择
纵观这类电影海报,我们可以发现在呈现人物形象上是比较含蓄委婉的,或是利用较大景别交代人物与环境的关系来侧面烘托人物的气质;或是在景别缩小后,只展现人物侧脸,通过隐藏的“第四面墙”将观看的权利交由观众,让人更容易以一种轻松的心境来感知图像所传达出的气息。所以在选择照片的时候,我们可以尽量选用人物的侧面照片,或是大景别照片,若是想通过人物正面照片来传达信息,那也应尽量将景别扩大。
与此同时,丰富的中间调、近似色的搭配、低明度或小面积的纯色也同样是选用照片时需要考虑的。在此基础上,如果再添加一些相关的图案元素,会让海报更加生动和完整。具体要怎么做才能快速有效地从照片或图片中获取我们想要的图案元素和人物形象呢?利用Photoshop中通道抠像的方法就可以实现。
通道抠像的原理
我们先来了解一下通道抠像的原理。首先,打开Photoshop新建一个正方形的图像文件。然后,利用矩形选框工具在图像文件左上位置建立一个选区并填充黑色(图2)。接着,继续用矩形选框工具对图像文件下半部分制作一个选区,并选用渐变工具。左键点击属性栏左端渐变图标,从而打开渐变编辑器,将渐变条左下色标设置为黑色,将渐变条右下色标设置为白色(图3),再在工具属性栏中选用线性渐变模式。在选区中,按住鼠标左键从画面左端起,水平拖拉出一条线性的黑白渐变直到画面右端。最终,我们得到这样一张黑白图像:图像上半部分黑白分明,黑白两色有明确的界限;图像下半部分黑白相互过渡,没有明确的界限(图4)。

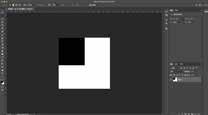

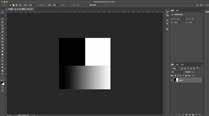

现在我们从图层面板切换到通道面板,鼠标左键单击面板下方最左端图标,将通道作为选区载入。回到图层面板,通过观察选区我们发现:图像上半部分黑白分明的界限处,选区的边缘蚁线明确利落;而在图像下半部分,选区的边缘蚁线含糊曲折(图5)。因此,我们得出结论:在通道面板中将通道作为选区载入时,黑白反差较大的地方可以出现更明确利落的选区边緣线,若黑白反差较小,选区的边缘线反而含糊曲折。简言之,图像像素的明度信息的对比越强烈,选区的边缘就越精确。我们若想从照片中更加精确地扣取图像,就要想办法加大所需像素与周边不需要的像素之间的明度对比。
制作电影海报过程
接下来,我们就利用以下素材来模仿制作一张日系电影海报。文字素材来源于电影《偶然》宣传海报,图案素材来源于电影《海街日记》宣传海报(图6)

第一步,打开Photoshop建立一个长短边之比是5∶7的白底图像文件,具体大小可根据具体情况来定。将照片素材导入(图07),使用工具栏最上方的移动工具把照片移动至画面顶端,重命名素材图层名为“人物侧面与环境”。鼠标左键单击图层面板下方第4个图标,打开“色彩平衡”调整图层。按住command+鼠标左键(Ctrl+鼠标左键)单击两个图层直接的横线,向下嵌入该调整图层的效果。针对高光和中间调区域增加适量青色和蓝色,而对阴影部分增加红色与黄色。这样画面的中高调引领着画面基调偏向于日系电影海报常见的冷色,同时占去小部分画面的暗部区域因为偏向了与基调互为补色的红与黄,而不显单调(图08)。


