利用IncludePicture域批量排版输出带照片的证件
涂文洪
批量排版输出各类证件是快印店常常碰到的活件之一,一般都是采用WORD的邮件合并功能来制作。邮件合并被公认是WORD的高级应用,除了可以批量处理信函、信封等与邮件相关的文档外,还可以批量排版输出标签、工资条、成绩单、证书、奖状、准考证、明信片、员工胸卡等,可谓是功能强大,但是WORD菜单下邮件合并的常规用法,只对文字部分有效,对图片的自动匹配和批量排版输出则无能为力。深度挖掘邮件合并功能可以极大地提高工作效率,本文在常规邮件合并的基础上用 IncludePicture域导入照片,不仅实现了文字,同时也实现了图片的自动批量排版输出。
下面就以制作如圖1所示某公司带照片的员工出入证为例,来说明如何实现带照片证件的自动批量排版输出。
进行邮件合并前的准备工作
1.准备数据源
在EXCEL中制作并存储数据源文档,内容包括员工出入证上出现的字段名称和对应的具体内容,以及对应照片文件的文件名,如图2所示。注意数据源中标题行必须是字段名称,除字段外还必须有相应的数据,并且数据行中间不能有空行。
2.准备WORD主文档
单个出入证胸牌的成品尺寸是80mm×120mm,经过计算,一张16开打印纸(184mm×260mm)刚好可以排下4个出入证。
建立主文档,布局下设定纸张大小为16开,纸张方向纵向,页边距上、下、左、右6mm,设定分栏为两栏,并进行基础排版制作出如图3的效果。值得注意的有三点,一是小版面文字和图片的位置在WORD中可以考虑借用表格来控制,基础版式排好后再将表格线的颜色设定为无色,如图4所示;二是表格外最后一个回车符号,要将其行距设为固定值,以避免后期排大版时表格位置出现错乱;三是主文档制作好后一定要存储,以便后期能顺利进行邮件合并。基础排版的其他步骤没有难度,本文就不赘述了。
3.将上述数据文档和WORD主文档及数据文档中“照片“字段记录的所有图片文档置于同一文件夹内,进行邮件合并实现文字部分的自动排版。
①打开WORD主文档,选择邮件-开始邮件合并-目录,这一步是设定用目录方式进行邮件合并。
②选择邮件-开始邮件合并-选择收件人-使用现在列表,在对话框中选中已经制作好的数据文档,这一步是将数据文档与主文档关联起来。
③选择邮件-编写和插入域-插入合并域,在对应的位置插入不同字段的合并域,如图5所示。
④选择邮件-预览结果,以及点击下一条记录翻页右三角按钮,查看自动排版的结果是否与数据文档中的记录一致,如图6所示。
利用IncludePicture域对照片进行排版
1.在WORD主文档中将光标置于需要插入照片的位置,选择插入-文本-文档部件,类别选链接和引用,域选IncludePicture,文件名或URL随意输入一个字符,比如a,如图7所示。主文档中照片的位置出现链接的图像框,如图8。
2.选中链接的图像框,按下Shift+F9刷新,此处用WORD打开后,是一个不能正常显示的图片框,请编辑选中图片框,按下Shift+F9即可刷新为语句以方便文章刊出,选中之前输入的字符a, 选择邮件-编写和插入域-插入合并域-照片,将a替换为照片域。
3.选中链接图像框,按下F9刷新后显示照片,调整照片大小如图9所示。
实现所有记录的批量排版输出
1.选择邮件-完成并合并-编辑单个文档-全部,即可实现文字部分的自动批量排版。
2.按下Ctrl+A全选,按下F9刷新所有照片,至此便完美地实现了文字和照片部分的自动批量排版,如图10所示。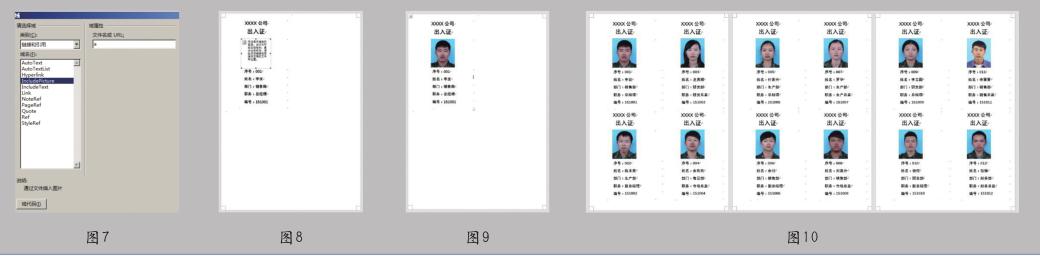
3.存储上述完成合并后自动生成的名为“目录“的文件,便可用16开纸在打印机上批量打印输出,这时可以轻松愉快地去喝杯咖啡,待输出完成后,对16开纸进行裁切,一分为四,便可获得4个人的带照片的出入证。
小结
邮件合并功能强大,用好了可以在工作中事半功倍,利用IncludePicture域批量导入照片,对自动排版输出各种带照片的证件,效率高、操作方便,有非常大的实际意义。
作者单位:贵州轻工职业技术学院

