不走寻常路 玩转PPT的Logo设置
平淡
按需处理 Logo美化不求人
对于已经在母版中使用的Logo,如果提供的Logo已经是高清PNG图片,那么直接插入使用即可。切换到“视图→幻灯片母版”,接着点击“插入→图片”,将高清的PNG图片导入,调整大小后放在合适的位置,接着关闭母版视图即可(图1)。
高清Logo图片大多使用白色底色,这些Logo如果放置在有颜色的背景幻灯片时,Logo显示的效果就不好了。此时可以直接利用PPT的图片格式工具进行处理。选中Logo图片,点击“图片工具→格式→重新着色→设置透明色”,然后使用设置透明色工具在Logo背景图片上点击一下即可(图2)。
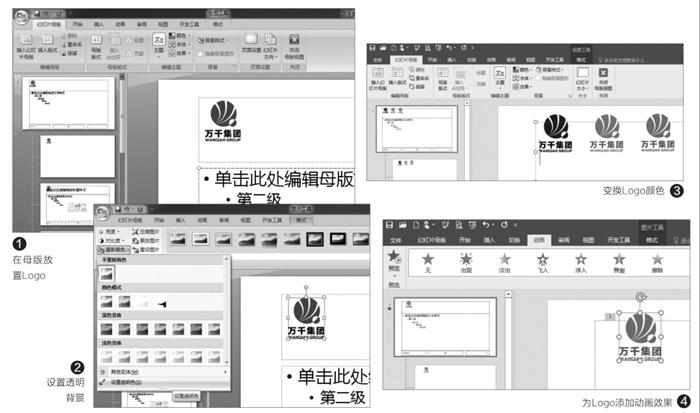
如果Logo图片背景较为复杂,则可以使用“删除背景”工具,使用“抠图”方法将Logo提取出来。通过上述处理后,还可以对Logo颜色进行变换。比如上述公司Logo的底色是红色,这样在幻灯片使用红色背景时,就可以在上述颜色工具里选则其他颜色,使得Logo的显示更突出(图3)。
如果你要让Logo的出现有动感效果,那么还可以选中Logo图片,然后点击“动画”,为其添加一个“轮子”动画。这样Logo的动画效果会在每张幻灯片中出现,可以更好地展现Logo的效果(图4)。
巧妙布局 Logo排版有高招
除了对Logo进行美化外,我们还需要根据实际情况对Logo进行排版,使得Logo的显示更为美观。
如果公司Logo的设计图案比较简洁,那么可以对Logo图案添加配饰。比如可以插入一个圆形在Logo外围,然后选中圆形点击“绘图工具→格式→形状效果→发光”,这样添加效果后可以让Logo的图案更为丰富、美观(图5)。
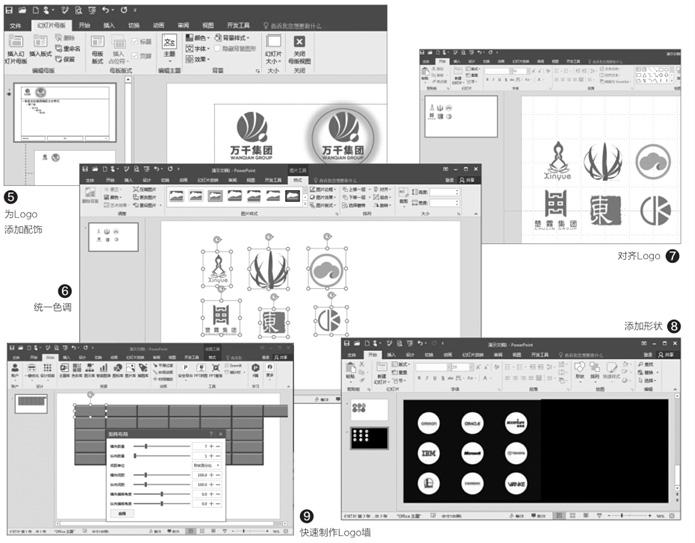
如果是多个Logo的排列,那么就更需要进行精心的排版。比如很多活动有多个赞助商,这样需要排列多个厂商的Logo。因为每个公司的Logo颜色不同,为了让页面更为美观,首先要对Logo的顏色进行统一着色设置。颜色设置可以借助图片工具进行设置,选中所有Logo图片,点击“图片工具→格式→颜色”,然后选择一种合适的颜色即可统一色调(图6)。
接着需要对Logo进行统一排序,使得图标看起来更为整齐。在幻灯片空白处右击选择“参考线”和“网格线”,这样可以出现参考网格,按提示将Logo全部排列到对应的单元格并调整大小,即可对齐各Logo(图7)。
实现Logo对齐后还需要对其进行美化。比如为了突出对比效果,幻灯片可以使用黑色背景,然后将多个Logo的颜色统一设置为白色,同时为Logo添加白色的圆形外框,这样整个页面显得更为简洁和整齐(图8)。
当然针对Logo的设置可以使用更多的美化和排版设置。比如可以将Logo排列设置为多边形,点击“插入→SmartArt→关系→六边形群集”,然后将Logo填充到其中的六边形即可。
如果想要更快速地完成多个Logo的排列,可以借助islide插件。比如多个Logo排列一般都是并列关系,我们可以利用该插件制作一个并排显示Logo墙。先点击“插入→形状→矩形”,插入一个矩形后,点击“格式→效果→棱台”。接着选中插入的矩形,点击“islide→设计排版→矩形布局”,然后按提示设置横向和纵向的矩形数量,点击“确定”后即可出现矩形墙。最后按提示将各个Logo图片拖到矩形框上即可(图9)。

