Windows 10也能制作多媒体相册
万立夫
添加制作相册的素材
我们首先在Windows 10系统的搜索框里面输入“相册”关键词启动“照片”应用,启动这款应用以后我们就可以看到系统“图片”文件夹目录中的所有文件。如果用户要想制作电子相册的图片没有在其中的话,那么首先将这些照片复制到这个文件夹里面。或者点击应用窗口中的“文件夹”标签,然后点击“添加新文件夹”按钮,在弹出的列表中会对整个磁盘内所有的图片文件进行检索。检索完成以后点击对话框左下方的“添加其他文件夹”按钮,找到自己存放照片的文件夹目录即可,选择完成以后点击“添加文件夹”按钮就可以了。
相册图片效果的设置
现在切换回应用的“集锦”标签并点击右上角的“创建”按钮,在弹出的菜单里面可以选择“带有音乐的自动视频”或者“带有音乐的自定义视频”命令。比如我们选择“带有音乐的自定义视频”命令,在出现的“新视频”对话框里面选择要进行电子相册制作的照片文件(图1)。勾选完成以后点击“添加”按钮,这样就进入到视频编辑的窗口里面。在时间轴里面我们可以看到所有添加的图片,如果用户对某张图片不满意的话,点击图片右上角的删除按钮就可以将它删除掉。
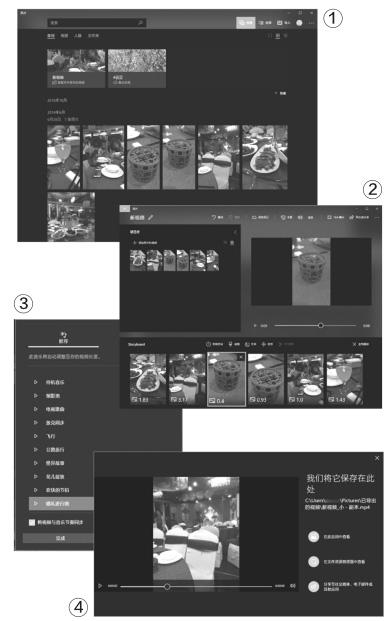
而且在每一张图片的下方都有一个数字,它代表这张图片在视频里面停留的时间。如果用户想要改变这个时间的话,点击“持续时间”按钮就可以对这个时间进行调整(图2)。除此以外 ,我们还可以对每一张图片进行滤镜效果的添加以及相关文字的说明设置,那样就可以让这个电子相册看上去更加的丰富多彩。不过这里给大家一个建议,就是添加文字的时候就包括了特效的效果,所以最好不要同時使用滤镜效果或者文字添加效果。
导出制作的电子相册
当电子相册编辑完成以后,我们可以点击编辑窗口中的播放按钮进行预览,这样就可以完整地观看这个电子相册的效果。其实在制作电子相册的时候,应用会自动为用户添加一段音乐效果。如果用户对其不满意的话,那么可以点击工具栏中的“音乐”按钮,在弹出的对话框里面选择其他的音乐效果即可。如果对自带的音乐都不满意的话,那么还可以点击“你的音乐”按钮,这样就可以从硬盘里面选择自己需要的音乐素材(图3)。最后只需要点击工具栏的“导出和分享”按钮,在弹出的对话框里面选择一个合适的分辨率,就可以对这个短视频进行加工制作了。加工完成以后会给出视频的保存目录,用户也可以直接通过电子邮件等方式进行分享(图4)。

