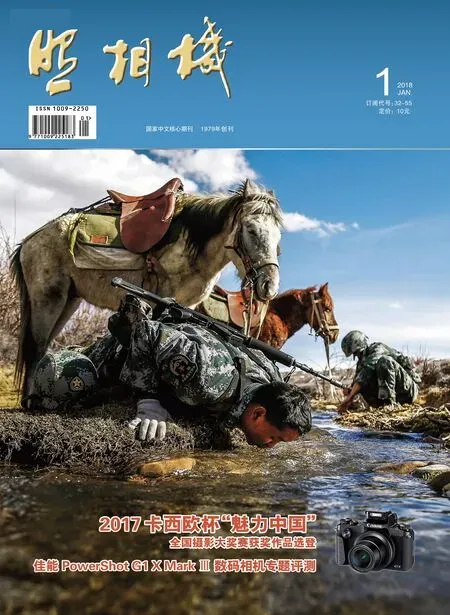PHOTOSHOP创意摄影后期调色经典案例之46清风徐来吹动夏绿之韵
——小清新类照片的处理
图文|耿洪杰
小清新类照片一直受到很多年轻女孩的喜欢,夏季拍摄的场景大部分都是公园之类的,主色调为黄绿色调,所以在后期处理的时候我们为了突出小清新的主题,尽量去改变背景的颜色,去除掉照片中多余的颜色,让整体趋向暖色调,颜色调整完成后,再对人物进行磨皮和瘦身处理,最后使用文字工具加入合适的文字,增加画面的艺术效果。
技术要点
色阶的运用 文字工具的使用
液化的应用 磨皮插件的运用

效果图
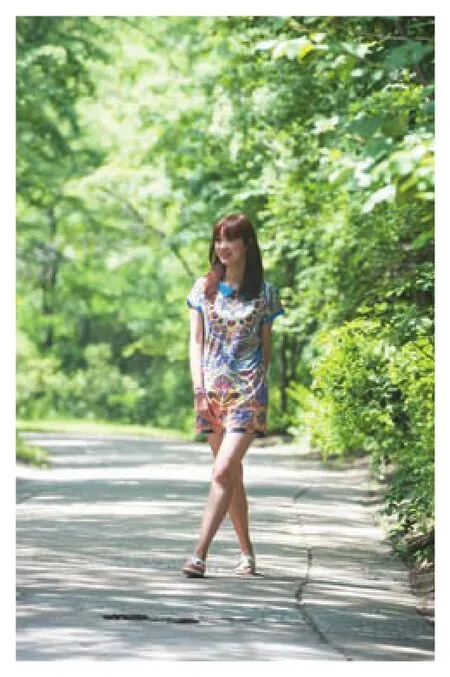
原图
难易指数
★★★★
操作步骤
Part 1 对比度调整

图1
01 打开Adobe Photoshop CC软件,执行“文件/打开”命令,打开原稿照片。

图2
02 单击面板底部的“创建新的填充或调整图层”按钮,在弹出的菜单中选择“色阶”命令,如图所示。

图3
03 打开色阶命令调整对话框,选择暗部区域(最左边三角滑块)按住鼠标左键,向右移动三角滑块,增加照片的对比度,此例中,“暗部区域”设置为12,“亮部区域”设置为255,如图所示。
Part 2 色调调整

图4
04单击面板底部的“创建新的填充或调整图层”按钮,在弹出的菜单中选择“自然饱和度”命令,如图所示。

图5
05打开“自然饱和度”调整对话框,将鼠标移动到“自然饱和度”选择区域的中间部分,按住鼠标左键,向右移动三角的滑块,将“自然饱和度”的数值调整为20,可以看到照片的饱和度在精细的增加,使原本无法显示的颜色显现出来,而不是大面积的增加照片的饱和度,这就是自然饱和度的好处。

图6
06 单击面板底部的“创建新的填充或调整图层”按钮,在弹出的菜单中选择“可选颜色”命令,如图所示。
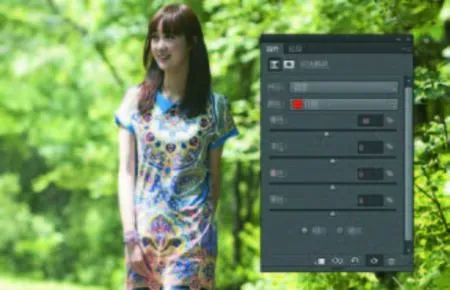
图7
07 打开“可选颜色”调整对话框,本例先对照片中红色的部分进行色彩调整,将鼠标指针移动到“青色”选择区域的中间部分,按住鼠标左键,向左拖动三角滑块,将青色部分的数值调整到-10%,这样能使照片中的红色部分追加一些红色,其它参数保持不变,如图所示。
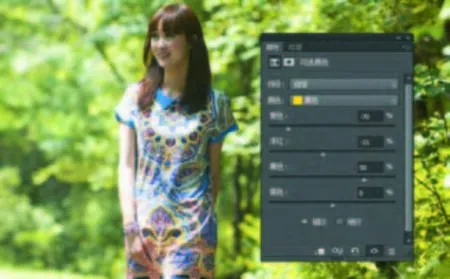
图8
08 继续对照片中黄色的部分进行色彩调整,将鼠标指针移动到“青色”选择区域的中间部分,按住鼠标左键,向左拖动三角滑块,将青色部分的数值调整到-70%,这样能使照片中的黄色部分追加红色;洋红部分的数值调整为-15%,使照片中的黄色部分降低一些洋红色;黄色部分的数值调整为+50%,使照片中的黄色部分继续追加一点黄色,让照片更加偏暖色,如图所示。

图9
09 再对照片中绿色的部分进行色彩调整,将鼠标指针移动到“青色”选择区域的中间部分,按住鼠标左键,向左拖动三角滑块,将青色部分的数值调整到-100%,这样能使照片中的绿色部分追加一些红色;洋红部分的数值调整为-100%,使照片中的绿色部分追加绿色;黄色部分的数值调整为+65%,使照片中的绿色部分追加黄色,如图所示。
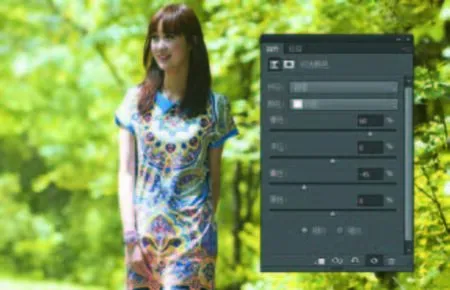
图10
10 再对照片中白色的部分进行色彩调整,将鼠标指针移动到“青色”选择区域的中间部分,按住鼠标左键,向右拖动三角滑块,将青色部分的数值调整到60%,这样能使照片中的白色部分追加一些青色;黄色部分的数值调整为-45%,使照片中的白色部分追加一点蓝色,如图所示。

图11
11 在Photoshop左侧的工具箱中将前景色设置为黑色,背景色为白色,选择画笔工具,设置合适的画笔大小,不透明度设置为50%,然后在照片中擦除掉人物部分,使人物部分不受刚才可选颜色命令的影响,这样做可以使刚才的调整只针对于照片的背景部分,而人物部分的颜色在接下来的步骤中进行调整。

图12
12 继续单击面板底部的“创建新的填充或调整图层”按钮,在弹出的菜单中选择“可选颜色”命令,如图所示。

图13
13对照片中白色的部分进行色彩调整,将鼠标指针移动到“青色”选择区域的中间部分,按住鼠标左键,向右拖动三角滑块,将青色部分的数值调整到100%,这样能使照片中的白色部分追加青色,其它参数保持不变,如图所示。
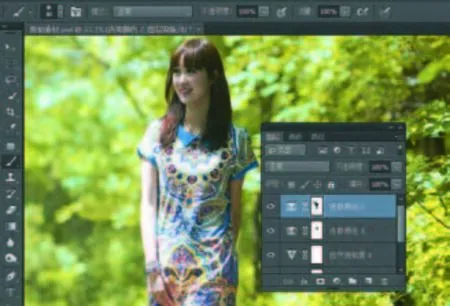
图14
14 将前景色设置为黑色,背景色为白色,选择画笔工具,设置合适的画笔大小,不透明度设置为100%,然后在照片中擦除掉人物部分,使人物部分不受刚才可选颜色命令的影响,如图所示。

图15
15 单击面板底部的“创建新的填充或调整图层”按钮,在弹出的菜单中选择“曲线”命令,如图所示。

图16
16 打开曲线调整对话框,向上拖动曲线,则照片的整体亮度被提亮,效果如图所示。

图17
17 单击面板底部的“创建新的填充或调整图层”按钮,在弹出的菜单中选择“可选颜色”命令,如图所示。
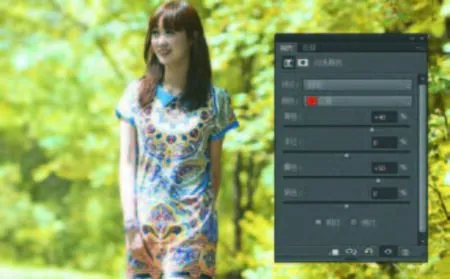
图18
18 对照片中红色的部分进行色彩调整,将鼠标指针移动到“青色”选择区域的中间部分,按住鼠标左键,向右拖动三角滑块,将青色部分的数值调整到+40%,这样能使照片中的红色部分追加一些青色,黄色部分追加到+50%,其它参数保持不变,如图所示。
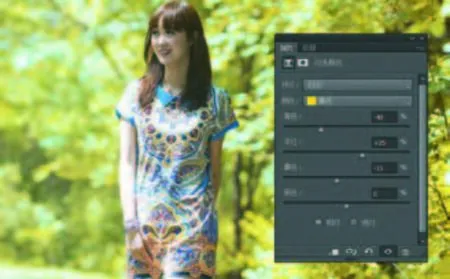
图19
19 对照片中黄色的部分进行色彩调整,将鼠标指针移动到“青色”选择区域的中间部分,按住鼠标左键,向左拖动三角滑块,将青色部分的数值调整到-40%,这样能使照片中的黄色部分继续追加一些红色;洋红色部分的数值调整为+25%,黄色部分的数值调整为-15%,如图所示。

图20
20 同样利用画笔工具在蒙版上将人物擦拭出来,使其不受可选颜色的影响,如图所示。
Part 3 饱和度调整

图21
21 继续单击面板底部的“创建新的填充或调整图层”按钮,在弹出的菜单中选择“色相/饱和度”命令,如图所示。
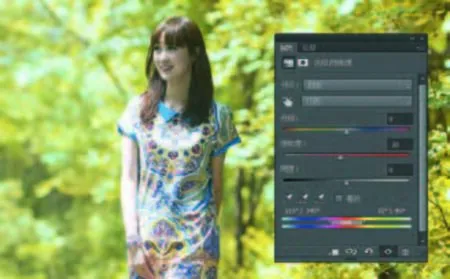
图22
22 “色相/饱和度”命令主要用于对照片的色相和饱和度进行调整,改变照片中的颜色,加强想要突出颜色的饱和度。本例先对照片中红色的部分进行色彩调整,先将鼠标指针移动到“饱和度”选择区域的中间部分,按住鼠标左键,向左拖动三角滑块,将色阶部分的数值调整到-10,这样能降低照片中红色部分的饱和度,如图所示。

图23
23 再对照片中黄色部分进行色彩调整,先将鼠标指针移动到“饱和度”选择区域的中间部分,按住鼠标左键,向左拖动三角滑块,将色价部分的数值调整到-10,这样能降低照片中黄色部分的饱和度,如图所示。

图24
24 按快捷键“Ctrl+Shift+Alt+E”盖印图层,得到“图层1”图层,如图所示。
Part 4 皮肤处理
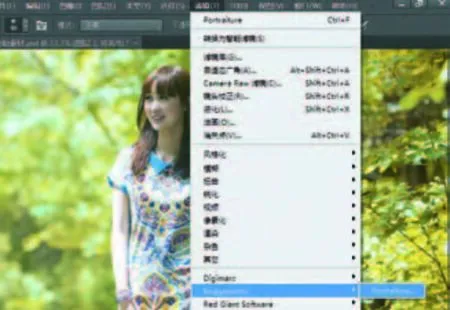
图25
25 执行“滤镜/Imagenomic/Portraiture”命令,Portraiture是一款插件,可以对皮肤进行自动的磨皮处理,而且能保留皮肤的质感,是一款非常不错的皮肤处理插件。
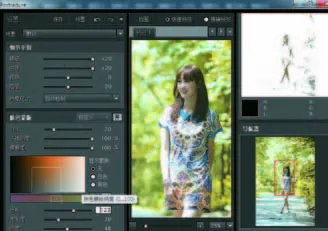
图26
26 打开“I m a g e n o m i c Portraiture”对话框,直接选择显示蒙版下的吸管工具,在人物的皮肤上单击,则自动选择皮肤的色相、饱和度和明度,此例中,“精细”设置为+20,“中等”设置为+20,“粗略”设置为0,“阈值”设置为+20,“色相”自动调整为123,“饱和度”自动调整为30,“明度”自动调整为48,“范围”自动调整为40,其它参数保持不变,调整完成后按“确认”退出插件,如图所示。
Part 5 瘦身处理
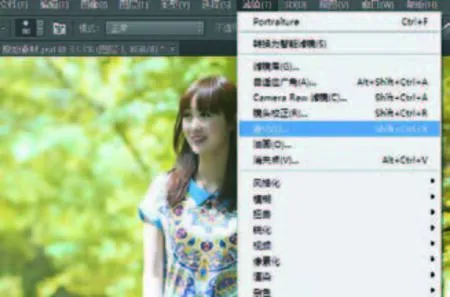
图27
27 执行“滤镜/液化”命令,对人物进行瘦身处理,如图所示。

图28
28 打开“液化”命令对话框,选择向前变形工具,并设置合适的画笔大小和画笔压力,画笔的大小是根据要修改的照片范围的大小而确定的,数值越大,修改的范围也越大,一般半径以包围要修改的区域为准,然后修饰人物的胳膊、腿型、脸型部分,让这些部分向内收缩,修饰效果如图所示。

图29
29 按快捷键“Ctrl+J”复制“图层1”图层,得到“图层1拷贝”图层,如图所示。
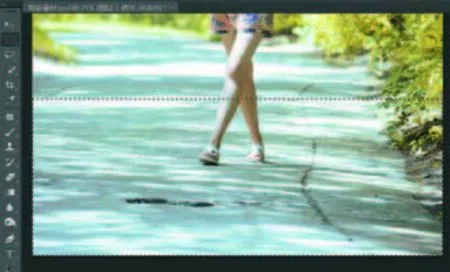
图30
30 在Photoshop左侧的工具箱中选择矩形选框工具,然后在照片上框选出人物的腿部以下部分区域,这样做是对人物的腿型进行修长处理。
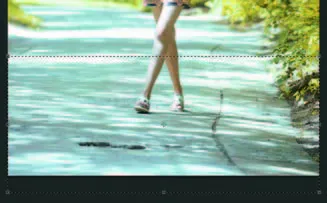
图31
31 在选区上鼠标右键选择“自由变化”命令,如图所示。
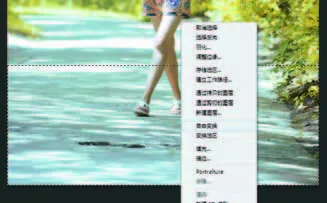
图32
32 在选区的最下方锚点上按住Shift键向下拖拽,可以看到人物的腿变长了许多,如图所示。
Part6 文字处理

图33
33 按快捷键T选择文字工具,输入图中所示的文字,并将文字放置于照片的上方,如图所示。

图34
34 单击面板底部的“添加图层样式”按钮,在弹出的菜单中选择“外发光”命令,如图所示。
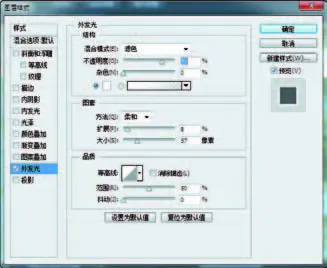
图35
35 将外发光的颜色设置为白色,混合模式更改为“滤色”,不透明度更改为75%,为文字添加外发光的样式,让文字更加具有艺术效果,如图所示。
36合并所有图层,最终效果见
题图。