为本本找个鼠标“调教师”
刘景云

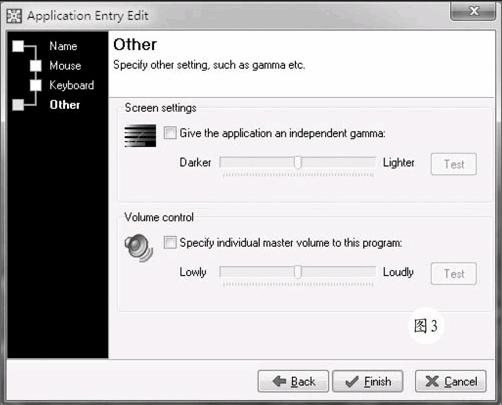
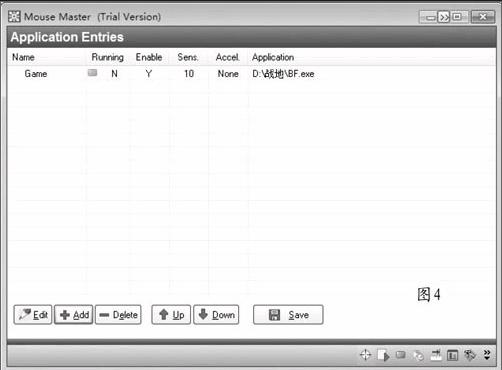
要灵活操作本本,离不开鼠标的配合。实际上,现在本本常常扮演多面手的角色,在办公室里可以用来编辑文档,在工作之余可以畅快的打游戏,在安静的夜晚可以聆听音乐欣赏电影等。但是,在不同的应用环境中,鼠标的属性是不能随意改变的。也就是说,本本只能“被动”的去适应鼠标,而鼠标却不能“主动”的去配合本本运作。这种呆板的鼠标设置功能,实际上是不利于发揮本本性能的,例如对于玩游戏而言,您当然希望鼠标在游戏中的灵敏度和移动速度更局一些。使用Mouse Master这款有趣的软件,可以针对不同的使用场景,为本本的鼠标定制不同的“脾气秉性”,让本本使用起来更加顺手。
创建个性化使用项目
在系统托盘中双击Mouse Master阁标,在其设置窗口“Application Entries”面板中点击“Add”按钮,在弹出的“Name”窗口(如阁1)的“Entry Name”栏中输入项目名称,勾选“Enable”项,表示激活该设置项目。在“Application”栏中点击浏览按钮,选中所需的应用程序。在“Installed programs”列表中显示当前安装的可用软件列表,从中可以直接选中所需的程序,例如我们需要对IE定制鼠标属性,选中其中的“Internet Explorer”项即可。
点击“Next”按钮,在“Mouse”窗口(如图2)中可以针对预设的程序设置鼠标特性,在“Sensitivity”栏中拖动滑块,可以设置鼠标灵敏度,在“Acceleration”栏中设置鼠标的力口速性能,可以选择None(无)、Low(低速)、Middl(中速)、High(高速)等项,如果选择“Custom”项,在“Custom accleration”栏中的“Nl”“N2”“N3”等设置框中可以更改鼠标加速功能。在“Scrolling”栏中设置鼠标的滚屏功能,选择“Line at time”项,可以在其下设置拨动一次鼠标滚轮,预设程序窗口滚动的行数(默认为3行),选择“One screen at a time”项,表示拨动一次鼠标滚轮,自动翻动整个屏幕。
这样,当预设的程序运行后,将鼠标移动到其窗口,鼠标即可自动拥有了上述“属性”。点击“Next”按钮,在“Keybord”面板中勾选“Disable whole keybord”项,表示在预设的程序窗口中使用鼠标时,自动禁用键盘输入功能,勾选“Disable Win key”项,表示禁用Win键。点击“Next”按钮,在“Other”窗口(如图3)中可以设置其他属性,勾选“Give the application an independent gamma”项,拖动其下的滑块,可以改变预设程序窗口的Gamma特性,当鼠标进入预设窗口后,该预设程序窗口的亮度会自动进行调整。勾选“Specify indiviual master volume to this program”项,拖动滑块可以设置该预设程序的音量。
测试实际效果
这样,当鼠标进入预设窗口后,电脑的音量会随之发生变化。对于上述两项,可以分别点击“Test”按钮,来预览实际的效果。之后点击“Finish”按钮,即可完成针对预设程序的鼠标属性设置。按照上述方法,可以针对任何程序调整其鼠标属性。在“Application Entries”窗口(如图4)中列出了所有的鼠标配置项目,在列表中的“Running”列中如果显示“N”,表示对应的程序还没有启动,否则表示该程序已经运行。在窗口的底部点击“Save”按钮,可以保存所有的鼠标配置项目。
当运行预设的程序时,将鼠标移动到程序窗口中后,Mouse Master自动搜索上述鼠标配置项目,当找到相同的程序后,就先保存当前的鼠标属性,然后应用预设的鼠标属性(例如灵敏度、加速性能、滚屏功能等),同时还可以设置是否禁用键盘输入,调整屏幕的亮度、音量大小等属性,这样该窗口就拥有了个性化的鼠标属性。当鼠标离开该程序窗口后,鼠标就“恢复正常”了。
管理和创建宏项目
除了设置程序的鼠标属性外,在Mouse Master窗口的右下角点击第二个按钮,在“Macro Entries”窗口(如图5)中列出所有的宏项目,宏项目实际上就是预设的鼠标和键盘动作。在“Package”列表中选择不同的宏项目类型,在列表中就可以对其包含的宏项目列表。在选中的宏项目的右键菜单上点击“Run”项,就可以执行该宏项目。当然,您也可以自己定制宏项目。点击“Add”按钮,在宏项目编辑窗口中即可创建新的宏项目。
管理鼠标的其他属性
在Mouse Master窗口的右下角点击第四个按钮,在“SampleRate”窗口(如图6)中的“PS2”面板中可以设置PS2接口鼠标的米样率,鼠标米样速率实际上就是Windows确认鼠标位置的速率,一般来说,鼠标的米样率越局,其灵敏度也越局。在“Sample Rate”列表中选中所需的采用率(范围从20Hz?200Hz),点击“Apply”按钮,就可以为PS2鼠标指定采样率。在“Measurement”面板左侧的空白处以最快的速度移动鼠标,Mouse Master可以据此测量您所用鼠标的平均采样率,并显示在窗口右上角的“Average”栏中。
在Mouse Master窗口的右下角点击第五个按钮,在“DPI/CPI measurement”窗口中可以测量鼠标的DPI/CPI参数,CPI参数是指光电鼠标在每英寸长度上的采样精度,DPI表示的是鼠标所能感应的最小移动量,在实际应用中二者并无太大的差别。点击“Start”按钮,在窗口空白处点击鼠标左键或者右键,然后水平或者垂直移动鼠标大约一英寸(25.4mm),之后再次点击鼠标左键或者右键,就可以在“The DPI/CPI of your mouse is”栏中显示鼠标的DPI/CPI精度值。
在Mouse Master窗口的右下角点击第六个按钮,在“Statistics”窗口显示鼠标和键盘的使用统计信息,让您准确的了解键盘和鼠标的“活动量”。在窗口左侧“This login”栏中显示Mouse Master的启动时间,在“Mouse”栏中显示鼠标左键、右键、中间键单击或者双击的次数,以及滚轮拨动的次数,鼠标移动的水平和垂直的距离等数据。在“Keyboard”列表中显示键盘各键点击的次数,以及所用的时间等参数。在窗口右侧显示本次Mouse Master启动之前,鼠标和键盘的使用统计信息,具体内容与上述相同,当然,为实现准确的统计功能,最好让Mouse Master跟随系统自动启动。在Mouse Master窗口的右下角点击第七个按钮,在“Config”窗口中勾选“Run with Windows”项,点击“Apply”按钮,即可让其跟随系统自行加载。下载地址:http://downloadxnet.com/Mouse-Master/3001-2094_4-10336850.html。endprint

