苹果I族应用技巧二十二则
王志军
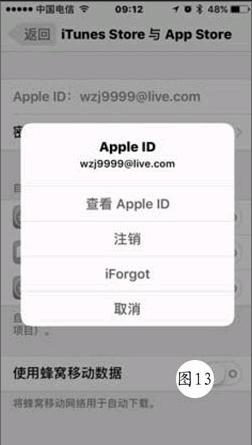
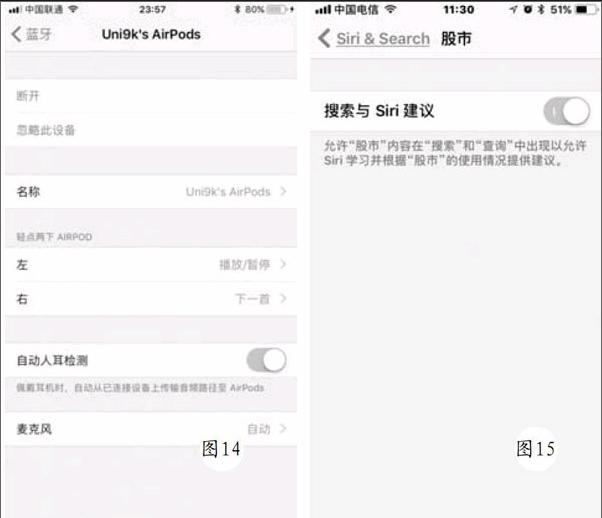

一、iOS 11让原生备忘录更强大
如果你的iOS设备已经更新至iOS 11,那么可以体验到更强大的备忘录功能,不仅具有更高的效率,而且拥有更多的生产力应用。这里进行简单的说明。
新功能之一:扫描
App Store商店可以获得很多功能强大的扫描类APP,我们可以不依赖扫描仪完成绝大多数文件的扫描、储存等任务,不过现在利用备忘录就可以完成扫描任务。
打开备忘录,点击“+”即可看到扫描功能,如图1所示,选择“扫描文稿”,随后即可开启自动模式,如图2所示,备忘录会自动识别纸张边缘,并自动在镜头最清晰时拍照,随后转换成为文档,当然你也可以切换到手动模式。在扫描界面上,我们可以直接使用滤镜,以不同的滤镜模式预览扫描效果,完成之后可以看到生成的扫描文档预览,此时可以进行简单的裁剪等后期修饰,也可以加入文字、签名、放大镜、方块、圆形、箭头、对话气泡图示等,其中还可以针对方块、圆形改变填满、线条粗细等控制选项。
虽然备忘录并没有针对扫描件进行更多后续的编辑功能,扫描之后的文件可以直接添加到备忘录,也可以将扫描的文件通过邮件发送或是其他的App开启、打印、复制,如图3所示,也可以转换成PDF文档进行保存。
新功能之二:绘制表格
备忘录的书写形式和编辑形式正在被不断地丰富,以iPad版本为例,备忘录现在可以进行简单的表格绘制,点击键盘右上角的表格按键,即可在光标处插入2×2的基本表格,效果如图4所示。表格上会出现两个“…”的小标签,分别位于表格的上方和左侧,点击之后可以按行或列进行添加和删除的操作,按住“…”标签拖拽,可以把某一行、列拖拽到相应的位置。
新功能之三:手写元素化
iOS 11的备忘录已经开始支持手写对象的可操作性,现在可以实现手写文本的删除、剪切、粘贴等基本操作,效果如图5所示,虽然还不是很丰富,但已经相当实用。
二、iOS 11最新小技巧两则
如果你的iPhone已经更新至iOS 11,虽然这一版本已经不再支持32位APP的安装,强行安装时会看到“This application is 32-bit only.”的提示信息,但下面的两则小技巧却是相当实用。
技巧一:单独控制AirPods的左右耳机
对于拥有AirPods设备的朋友来说,这一功能是令人振奋的。进入设置界面,依次选择“蓝牙”,找到已经连接的AirPods设备,如图6所示,我们可以发现关于左、右耳机的双击设置选项,这下可方便了吧?
技巧二:原生相机直接识别二维码
在以前的系统中,我们往往需要借助第三方App列如微信、QQ才能识别二维码,现在则可以利用原生的“相机”完成这一任务,操作相当简单。
打开“相机”应用,对准包含二维码的位置,例扣购物时使用支付宝的二维码,此时并不需要点击拍摄按钮,iOS 11会自动识别出这是一个网站的二维马,如图7所示,这里会弹出“網站二维码,在Safari中打开“qr.alipay.com””的提示信息,可以说是相当方便。
如果使用原生相机扫描附在路由器上的二维码,那么iOS 11可以通过横幅通知提醒用户连接到该网站,点击通知即可开始连接,这也可以说是苹果特别针对中国用户开发的实用功能。
三、iPhone丟失也可以解绑Apple Watch
如果你的iPhone不慎遗失,而你的Apple Watch又已经与这一台iPhone进行了绑定,你可能会考虑在Apple Watch进入设置界面,如图8所示,在这里选择“通用→还原”,但这一方法并不能与iPhone进行解绑。这种情况下,我们可以通过iCloud网站解决这一问题。
打开浏览器,访问https://www.icloud.com/,输入Apple ID账号和密码,登录成功之后选择“查找我的iPhone”,稍候片刻即可发现Apple Watch设备,如图9所示,选择“丢失模式”就可以了,或者也可以选择“抹掉Apple Watch”。
四、安全卸载“僵尸”应用
随着时间的推移,我们的iOS设备上会不断增加一些“僵尸”应用,由于种种原因,你可能很久未曾使用过,而这些应用仍然会白白占用存储空间,但手工卸载的话,会丢失许多已有的文稿和数据,真是一件两难的事情。不过,如果你已经更新到iOS 11,那么可以非常轻松的解决这一问题。
进入设置界面,切换到“iTunes Store与App Store”界面,如图10所示,在这里启用“卸载未使用的应用”功能,稍等片刻,按照提示操作就可以了,而且在卸载之后原来的文稿和数据都将被保存下来,再次安装相关应用,这些文稿和数据都将被移回原来的位置,当然前提是App Store仍然存在这款应用。
五、低版本系统也可为AirPods左右耳机设置不同动作
即使你的iPhone并未升级到iOS 11,也可以为AirPods的左、右耳机设置不同的双触动作,请按如下步骤进行操作。
准备两台登录同一个Apple ID的iOS 10.3.2的设备,例如iPhone、iPad,为iPad做好数据备份操作,下载iOS 11的描述文件,重新启动iPad,进入设置界面,依次选择“通用→更新”,将iPa硬新到iOS 11 beta;将AirPods连接到已经更新为iOS 11 beta的iPad,从设置界面进入“蓝牙→AirPods”设置,分别设置左、右耳机的手势,如图11、图12所示,我们可以分别设置左、右耳机的不同动作,并测试是否可以正常工作。
将AirPods连接到运行iOS 10.3.2的iPhone,不需要更改任何设置,AirPods的左、右耳机仍然可以分别执行不同的双触动作,是不是很简单?当然,最后你可以根据自己的喜好选择是否将iPad降低到iOS 10.3.2,这并不会对AirPods的左、右耳机手势造成任何的影响。endprint
六、简单解决App Store无法访问的尴尬
某些时候,例如在安装开发者或公开测试版本的iOS之后,你的iPhone可能会出现无法访问App Store的尴尬,如果你不想重新还原系统,那么可以按照下面的方法进行解决。
双击Home键进入多任务界面,从后台关闭App Store;进入设置界面,选择“Apple ID、iCloud、iTunes与App Store”,进入之后点击“iTunes与App Store”右侧的“>”按钮,如图13所示,在这里注销Apple ID,按照提示重新启动iPhone,接下来重新输入Apple ID和密码登录App Store,原本无法访问的问题就可以得到解决。
七、简捷控制Siri建议
相信大家对于Siri建议并不陌生,该功能可以在“搜索”和“查询”中允许Siri学习并根据使用情况提供相应的建议,不过可能你并不想使用这一功能,iOS 11提供了全员启用或禁用的快捷途径。
进入设置界面,可以看到这里增加了名为“Siri与搜索”的新标签,可以说这是一种更合理的布局,除了以前就已经提供了嘿Siri、按下以使用Siri、锁定时允许使用Siri等功能之外,这一版本还允许用户启用或禁用设备上所有应用的Siri建议,如图14所示,只要关闭“Suggestions in Look Up”即可,用户不再需要逐一进入相关的应用关闭“搜索与Siri建议”。
当然,如果你不想使用上述全部启用或禁用的功能,也可以有针对性的进行设置,如图15所示,在这里启用或禁用“搜索与Siri建议”即可。
八、解决Apple Watch地图路线不可用的尴尬
也许你希望在Apple Watch上通过地图规划行车路线,但无论是选择“家”或“工作”,大部分情况下却是会看到图16所示的提示,接下来该如何操作呢?
在iPhone进入通讯录,新建一个联系人,当然是输入自己的姓名、电话号码,最关键的是设置家庭住址、公司住址,完成设置之后点击右上角的“保存”按钮。保存之后进入设置界面,依次选择“通知录→我的信息”,点击右侧的“>”按钮,在这里选择已经创建的本人名片进行关联,之后即可在“通讯录”看到“我”的信息(见图17),接下来就可以在Apple Watch顺利规划地图路线了,如图18所示,点击“开始”按钮即可顺利启动地图,当然不仅仅局限于iPhone自带的地图,即使是第三方例如百度地图、高德地图等也可以顺利使用。
九、解决iPhone日历“+”灰色的尴尬
不知从何时开始,iPhone的日历右下角的“+”呈灰色,既无法添加事件,也无法编辑已有的事件,该如何解决呢?
这应该是系统更新的问题,进入设置界面,点击“iCloud”右侧的“>”按钮,如图19所示,在这里关闭“日历”。重新进入“日历”界面,如图20所示,现在已经可以发现右上角的“+”不再是灰色,接下來就可以正常添加事件了。
十、借助小程序快速定位周边厕所
俗话说得好“人有三急”,出门在外,寻找厕所是一件令人十分头疼的事情,如果是在一个比较陌生的城市,找不到厕所有时会令人抓狂!
利用小程序可以在一定程度上解决这一问题,打开微信的“发现”界面,切换到“小程序”,如图21所示,搜索并添加“厕所在哪”小程序,运行之后可以快速搜索出你所在范围500米之内的公共厕所,这里会按照距离进行排序。点击任意一个查询结果,可以使用微信内置的地图应用打开并查看详细位置,当然仅仅支持驾车导航,如果希望使用步行导航,可以使用第三方地图软件打开。
十一、利用微信查看公交信息
很多时候,我们需要查看附近的公交信息,最常见的方法是利用百度等搜索引擎,或者向路人询问,这显然是过于麻烦了一些。其实,借助微信同样可以查看公交信息。
打开微信,切换到“我”界面,选择“钱包”,点击右侧的“>”按钮,进入之后选择“第三方服务”小节的“滴滴出行”,阅读免责声明之后,我们可以在顶端向右滑动屏幕,很快就可以看到“公交”的选项,点击之后即可看到图22所示的公交信息,向下滑动屏幕,如图23所示,我们可以看到“附件的站点”,包括站点的名称、距离等信息一目了然,“>”按钮可以看到更详细的信息。
如果需要定制公交线路,可以在搜索框输入目的地,搜索之后即可看到图24所示的公交线路,够方便的吧?
十二、启用iOS 11的单手输入功能
如果你的iOS设备已经更新至iOS 11系统,那么不妨体验QuickType键盘的单手输入功能。
无论你使用的是全键盘还是九宫格键盘,只要轻点并按住地球图标,选择“English(US)”或其他内置的某种输入法,可以看到这里增加了单手输入的选择,如图25所示,我们可以在这里选择其中的一种(左手或右手),选择之后即可进入单手输入模式,英文输入更加方便。当然,iOS 11全新的语言引擎可以帮助更快、更频繁的识别英语单词。
十三、让Apple Watch即时查看运动步数
很多时候,你可能希望在Apple Watch上显示运动步数,虽然内置的健身记录数字表盘可以显示三个圆圈,但需要点击并向下滑动屏幕,然后才可以查看步数。这种情况下,如果你的iPhone是内置运动芯片的5s或更新的设备,我们可以借助这款App在Watch上即时显示运动步数。
在iPhone上打开App Stoer,搜索并下载“StepsApp GmhH”,其实这个App的中文名称就是“动动”。安装之后在iPhone上打开“Watch”应用,切换到“我的手表”界面,找到“StepsApp”,点击右侧的“>”按钮,启用“在“Apple Watch”上显示应用”,稍等片刻即可完成在Watch上的安装工作,以后就可以随时查看运动步数了,效果如图26所示。endprint
需要提醒的是,由于受限于Apple Watch的更新频次,查看运动步数时仍然需要点亮屏幕,建议启用抬腕唤醒屏幕的功能。
十四、让Apple Watch实现更多通知功能
如果你的iPhone已经越狱,那么通过搭配Activator应用,可以让Apple Watch实现更多的通知选项。
请在iPhone上完成Activator应用的安装,打开“Activator设置”,进入配置界面,向下滑动屏幕,可以看到这里提供了连接到Apple Watch设备的轻按选项,如图27所示,据此可以实现诸多通知功能,例如他人解锁iPhone时,Apple Watch产生振动并发现拍打声响;例如意外断开iPhone时(被偷窃),Apple Watch会发出振动,当然还可以使用在更多的场合。
十五、让QQ和微信出现在Dock界面
很多朋友都希望在Apple Watch的Dock列表操作或微信,不过你可能会发现,虽然已经在AppleWatdb添加了QQ、微信,但并没有能够在Dock界面发现它们的身影,请按照下面的步骤进行操作。
在iPhone上打开“Watch”应用,切换到“我的手表”界面,选择“Dock”,点击右上角的“编辑”按钮,如图28所示,可以看到QQ、微信都出现在“不包括”的列表,点击右上角的“编辑”按钮,进入编辑界面,点击左侧绿色的“+”按钮,将QQ、微信添加到上面的列表,最后点击右上角的“完成”按钮即可生效。
完成上述操作之后,在Apple Watch上点击右侧的侧边按钮,如图29所示,在Dock界面可以看到QQ、微信已经出现在这里,点击之后即可快速跳转到相应的界面。
十六、让Siri也能实现翻译功能
如果你的iPhone已经更新至iOS 11,那么可以让Siri完成一些不太复杂的翻译任务。但由于iOS11目前还只是测试版本的原因,因此暂时不支持原生的中英翻译功能,也就是只能将英文翻译为中文或其他的语言,请按照下面的步骤进行操作,
进入设置界面,选择“Siri”,单击右侧的“>”按钮,如图30所示,将语言由默认的“中文(普通话-中国)”更改为“英文(美国)”;激活Siri,说出“TRANSLATION”的翻译指令,接下来说出需要翻译的英文,随后Siri即可将其翻译为相应的中文,效果如图31所示,虽然不算十全十美,但已经是相当出色了。
十七、让控制中心的功能更丰富
如果你的iPhone已经更新至iOS ll,除了可以发现状态栏的网络信息由5个圆点转变为4根竖线之外,屏幕底部的控制中心也变得更加丰富多彩。
进入设置界面,选择“控制中心”,可以看到图32所示的界面,在这里可以调整各个功能模块的顺序,也可以将其控制中心移除,这里增加了一些新的功能丰旲块,例如“低电量模式”“Screen Recording”。当然,也可以向下滑动屏幕,在底部选择“编辑”,例如图33即调整之后的界面,对于普通用户来说,最值得一提的自然是我们盼望已久的蜂窝网络开关,感兴趣的朋友不妨一试。
十八、卸载应用也可以“两全其美”
由于种种原因,我们经常需要在iPhone卸载一些应用,但又担心丢失已有的数据,如果你的iPhone已经更新至iOS 11,那么可以按照下面的步骤进行操作,达到“两全其美”的目的。
进入设置界面,依次选择“通用→iPhone储存空间”,单击右侧的“>”按钮,如图34所示,如果启用“卸载未使用的应用”,那么在储存空间不足时,将自动卸载未使用的应用,但文稿与数据将会被保存在当前iPhone。不过,自动卸载未使用的应用,可能存在许多的不确定因素,因此建议还是手工卸载为好。
向下滑动屏幕,找到需要卸载的应用,单击右侧的“>”按钮,如图35所示,选择“卸载应用”即可腾出该应用所占用的儲存空间,但相应的文稿和数据都会被保留下来,再次安装应用即可直接使用这些文稿和数据。当然,如果你确信已经不会再使用该应用,那么直接选择“删除应用”就可以了。
十九、一键直达紧急求助界面
如果你的iPhone已经更新至iOS 11,那么Emergency S0S功能可以让我们跳过拨号界面,一键直达紧急求助界面。
无论iPhone处于亮屏或是锁屏状态,接连按下电源键五次,即可弹出图36所示的S0S界面,包括警务、火灾、救护车,选择其一即可,从而实现一键拨打紧急求助电话的任务,这在某些场合下还是相当实用的。
使用上述功能需要进行相应的设置,进入设置界面,选择“Emergency S0S”,单击右侧的“>”按钮,此时会进入图37所示的设置界面,启用“Auto Call”之后,将在连续五次按下电源键之后,自动进入紧急求助界面;通过“Edit Emergency Contacts in Health”可以在“健康”界面设置紧急联系人。
二十、用好Safari的搜索功能
对于大部分iPhone用户来说,在使用搜索功能时,一般都是首先在Safari浏览器打开百度搜索页面,接下来再粘贴关键词进行搜索。其实我们可以使用更简单的办法。
首先复制需要搜索的关键词,打开Safari浏览器,在地址栏长按,如图38所示,从快捷菜单选择“粘贴并搜索”,直接就可以调用百度对剪贴板中的关键词进行搜索,当然这首先需要在设置界面的“Safari→搜索引擎”界面完成百度搜索引擎的设置才行。
如果需要使用Safari的站内搜索功能,请在“Safari→网站快速搜索”界面启用“网站快速搜索”,以后再进入相关网站使用一次搜索功能,即可直接在地址栏输入“****关键词”,这里的“****”是相关网站的域名。
二十一、语音控制Apple Watch做事
对于拥有Apple Watch的朋友来说,可以非常方便的通过Siri完成很多工作,例如拨打电话、查看天气预报,常规的方法是首先长按数码皇冠按钮,激活Siri,接下来通过语音说出需要让Siri完成的工作。不过,我们还有更简单的方法完成这些任务。
在iPhone进入“Watch”界面,切换到“我的手表”界面,依次选择“通用→唤醒屏幕”,如图39所示,在这启用“抬腕唤醒”。以后,只要抬腕让Apple Watch亮屏,接下来可以直接说出“hey siri查看明天的天气预报”的话,当然“查看明天的天气预报”可以改为其他的任务,例如拨打×××的电话、给×××发送消息,此时Apple Watch会立即激活Siri并进行相应的操作,即使是Siri无法完成的任务,也会提醒你转到iPhone进行操作。
二十二、在Apple Watch同步查看照片
虽然Apple Watch的屏幕不算可观,但其内置有发光二极管的显示屏却非常明亮,图片在这样的高分辨率屏幕上看起来质感很棒,利用这一特性,我们可以在Apple Watch上即时查看iPhone的照片,请按照下面的步骤进行操作:
在iPhone上打开“Watch”应用,切换到“我的手表”界面,选择“照片”,如图40所示,在这里你可以选择是否显示iCloud照片分享通知,点击底部的“照片上限”选项,与同步音乐的步骤相仿,我们可以选择同步照片的数量到Apple Watch,选择完成之后点击左上角的返回按钮,点击“同步相册”按钮,选择需要同步的相册,例如选择“个人收藏”相册,以后凡是被收藏的照片都会被自动同步推送到Apple Watch。
完成上述步骤之后,我们就可以在Apple Watch打开“照片”,如图41所示,这里可以使用数码皇冠按钮放大或缩小其中的照片,也可以使用手指滚动或平移照片。endprint

