五颜六色 使用PPT制作霓虹效果
平淡
文字出彩 制作霓虹灯字体
文字是PPT中不可缺少的元素,如果能让PPT中的一些文字具有霓虹灯的效果,相信可以让你的PPT更出彩。
首先在PPT插入需要制作霓虹灯效果的文字,因为模拟霓虹灯需要选择合适的字体,而其中细长、圆润的字体更能体现出逼真的霓虹灯效果。因此在制作之前,建议大家先到字体网站下载安装相应的字体,这里以方正细圆简体为例。
输入文字后将其字体设置为“方正细圆简体”,并将字号设置得大一些,如88。选中字体,将其颜色设置为“浅紫色”,单击“格式→文本效果→发光”,选择一种预设的发光效果,这样就可以获得霓虹灯效果的文字了(图1)。
不过仅仅依靠字体发光设置,颜色的过渡还是显得有些不自然。我们可以通过图片叠加效果实现更好的霓虹效果。同上先输入汉字,将其文本的颜色填充为白色,文本的轮廓填充为紫色,并且复制一份,然后右击选择“开始→选择性粘贴→粘贴为图片”备用(图2)。
选中粘贴的图片,点击“图片工具→格式→艺术效果→虚化处理”,最后将原来的字体叠加到虚化的图片中,这样可以制作出更好的霓虹效果的字体。为了让字体看起来更有范,还可以插入一个圆角矩形,形状和轮廓填充为紫色并设置一定的透明度,接着将字体、虚化图片,圆角矩形依次叠放组合在一起即可(图3)。
霓虹效果还需要不断闪烁的灯光配合,灯光效果可以借助PPT的动画完成。点击“插入→图形→圆角矩形”,插入一个圆角矩形后将其颜色填充为渐变色,右击矩形选择“置于底层→置于底层”。接着选中矩形,点击“动画→添加动画→添加动作路径”,为其“添加一个向右”运动的动画效果(图4)。
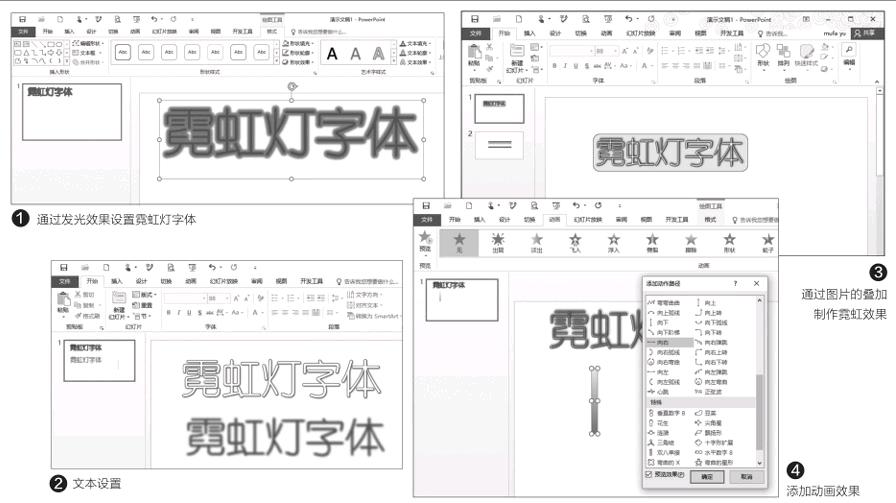
選中设置的动画,将其运动的长度拉伸到和文本长度一致,动画时间设置为10s。操作同上,继续插入一个圆角矩形,设置动画路径是向左,其他同上(还可以使用动画刷多制作几个一样的动画)。然后将霓虹字体移动到动画文件的上方。这样在播放幻灯片的时候,霓虹字体下面就会有左右闪烁的效果,看起来更像是闪烁的霓虹灯(图5)。
图标也出彩 制作霓虹图标
上述介绍霓虹灯效果文字的制作,可以看到霓虹效果主要是借助颜色的设置实现的。因此如果要制作类似霓虹效果的图标,我们同样可以通过类似的方法实现。比如我们可以通过插入圆角矩形的方法制作一个发光的字母。
点击“插入→形状→圆角矩形”,插入一个圆角矩形后将其拉细作为灯芯。选中圆角矩形,点击“绘图工具→形状填充和形状轮廓”,均选择填充为浅紫色。继续点击“绘图工具→棱台→圆形顶部棱台”,接着切换到“三维选项”,宽度设置为18磅,高度设置为6磅(图6)。
按住Ctrl键复制一份灯管,将其调大作为灯管。右击选择“设置形状和格式”,选择紫色纯色填充,同时将其透明度设置为52%。同上再复制一份作为外灯管,同上填充为紫色,点击“绘图工具→形状效果→发光→其他亮色→选择紫色”。最后将上述三个形状组合在一起,这样就形成一个发光的霓虹灯管了(图7)。

现在将成型的霓虹灯管变小,然后将其组成自己所需的字母,这样霓虹灯效果的字母就出来了。比如可以将其组成一个Hi字母,这样的霓虹字母效果是不是不错呢(图8)?
当然使用类似的方法,我们可以制作出更多的霓虹效果。比如使用插入自由曲线的方法,将某建筑物的外形描图,然后为建筑物添加上述霓虹效果,这样可以制作出霓虹效果的建筑图形,可以尽显各种特性。endprint

