自己动手用PPT做个抽奖器
俞木发
喜欢看电视的朋友可能都知道,某电视台有个节目是翻名牌获大奖,节目使用很多著名商标作为面牌,翻开后底牌是一些奖项。我们利用PPT动画效果也可以制作出类似的翻牌获奖,既可以用于年会抽奖,也可以用其来制作随机派位器,为日常工作添加一些趣味。
在抽奖环节,底牌是各种奖项,奖项的设置通过输入文字即可,面牌和底牌均可以通过形状来设计。点击“插入→表格”,插入一个单元格,同时将单元格大小调整为和幻灯片的大小一致(防止抽奖时点击到空白区域导致幻灯片退出)。选中插入的单元格,切换到“表格工具→布局→拆分单元格”,按提示将单元格拆分为多个,每个单元格对应一位员工(如果员工较多可以设置多张幻灯片)。这里为了叙述简单,拆分设置为2X2(图1)。
这样在幻灯片插入一个四分表格,按提示选中表格,右击选择“剪切”,点击“开始→粘贴→选择性粘贴→图片(增强性图元文件)”(图2)。
将表格粘贴为图片后,右击图片选择“组合→取消组合”,在弹出的“是否要将图片转换为Microsoft Office 绘图对象”时,选择“是”。然后继续选择“组合→取消组合”,这样表格会被分解为4个大小一致的独立单元格图形。点击“开始→选择→选择窗格”,此时在右边的窗格可以看到分离的单元格,分别对应Rectangle X,按提示将其名称依次更改为底牌1、2、3、4,并分别填充上不同颜色进行区分(图3)。
选中底牌1,点击“插入→文本框”,在底牌上分别写上对应的奖项名称。如底牌1为“一等奖”,选中底牌1和插入的文本框,点击“绘图工具→格式→组合→组合”,将其组合为一个整体,同时在右侧窗格将该组合重命名为“奖项1”。操作同上,依次完成奖项2、奖项3、奖项4的组合(图4)。
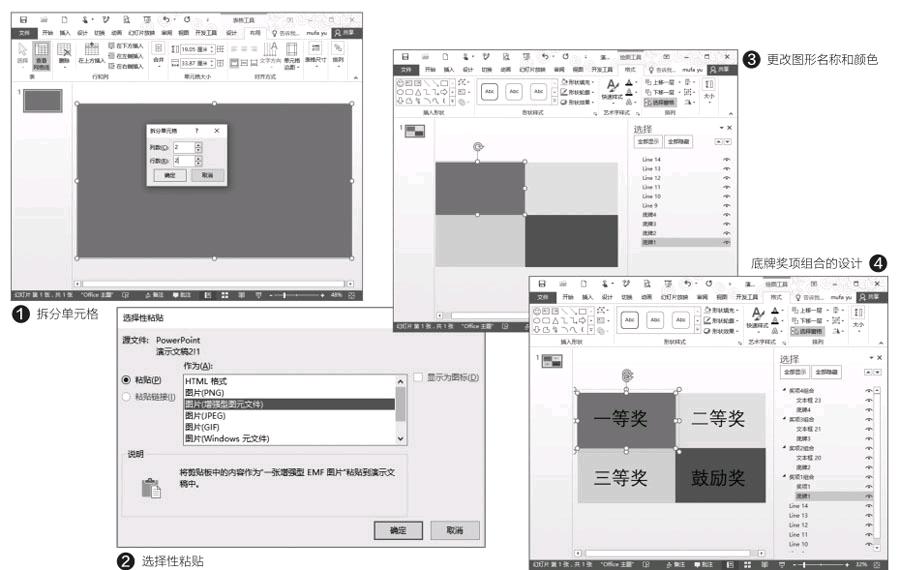
完成上述的设置后,点击“插入→形状”,插入一个大小和奖项组合大小一致的矩形。选中矩形并插入说明文本框“01”作为抽奖序号,同上也将文本框和矩形进行组合,并将组合命名为“01抽奖组合”。
选中“01抽奖组合”,点击“动画→添加动画”,为其添加一个“消失”的退出动画(即点击01后会自动消失显现下面的奖项),点击“触发→点击→01抽奖组合”,即点击这个组合时就会触发消失动画(图5)。
继续选中“奖项1组合”,点击“动画→添加动画”,为其添加一个“轮子”进入动画,动画效果选项选择“8轮辐图案”。点击“触发→点击→01抽奖组合”,即点击这个组合时会激活轮子动画显示具体奖项,将开始播放动画时间设置为“上一动画之后”(即01消失之后显示奖项),延迟设置为1s(图6)。

操作同上,依次设置好其他选项的抽奖组合和奖项动画设置(可以使用动画刷快速完成设置)。完成动画设置后将各自抽奖组合覆盖到对应的奖项上,点击“幻灯片放映→设置幻灯片放映”,将放映的类型设置为“观众自行浏览”,换片方式设置为“手动”(图7)。
OK,现在切换到幻灯片放映开始抽奖。只要员工选择需要抽奖的序号,使用鼠标点击相应的序号后,序号会自动消失,同时1秒后会自动以8轮辐图案显现出对应的奖项(图8)。
点击“插入→图表→饼状图”,修改所有数据为相同,同时删除饼状图的标题及右边的标签说明,这样完成一个四分转盘的制作,同时将转盘颜色填充为同一颜色。在转盘的第一区域插入一个文本框并输入奖项名称。操作同上,在其他区域也插入对应奖项的说明文本,最后将文本和转盘组合在一起。
点击“插入→形状→箭头”,将箭头调整为和圆形的半径一致,复制一个箭头并旋转180度,并将其放置在下方的半圆,将其和前面插入的箭头组成一个圆的直径,并将下方的箭头颜色填充为和圆形的颜色一致(这样在转盘就只能看到上方的箭头)。选中两段箭头点击“开始→排列→组合”,将其组合在一起。继续插入一个矩形,并在其上添加“开始抽奖”字样,同上选中组合箭头,点击“动画→添加动画”,添加一个“陀螺旋”进入动画,触发设置为点击“开始抽奖”矩形。这样开始幻灯片的播放后,点击“开始抽奖”,上述设置的箭头即可开始旋转抽奖,按键盘上的数字键“1”(!)暂停,按“`”解除暂停继续旋转(图9)。

