RunBook任务的实例分析
引言:Orchestrator是自动化处理软件,可以轻松解决跨系统的业务需求,来定制任务以及执行的顺序,形成业务处理的逻辑流程,通过触发机制自动运行预设的任务。让管理员可以依据企业的实际需求,来调度不同服务器的角色,来高效的解决各种问题。
根据不同的业务流程,在Orchestrator中存在相应逻辑,其被称为RunBook。使用RunBook Designer组 件,将实际的逻辑通过该组件进行编辑,并最终将其导入到Orchestrator中。Orchestrator通过调度不同的服务器角色,来执行不同的任务。
RunBook任务的实例分析
对于某企业的管理部门来说,当新的员工上岗后,就需要在活动目录数据库中为其创建帐号,在Exchange服务器上为其创建邮箱,并在ERP等管理系统中为其分配相应的角色。对于这一业务流程,就可以使用Orchestrator实现自动化操作。
通过为其创建一个RunBook任 务,该RunBook能够访问不同的系统,包括活动目录,Exchange服务器以及ERP软件等,来按照顺序完成对应的操作。对于RunBook来说,需要和特定的活动项目绑定,才可以充分发挥其作用。
当安装了Orchestrator,只会安装标准的活动项目,例如系统、日常安排、监视和文件管理等,Runbook控制等类型相关的项目,并没有更加复杂高级的活动项目,这就需要导入所需的IP集成包。实际上,微软已经提供了IP集成包,来扩展RunBook的功能。
打开微软的下载站点,可以搜索到和Orchestrator相关的IP集成包,可以下载“System_Center_2012_R2_Integration_Packs.exe”集成包安装文件,以及“System_Center_2012_Orchestrator_Integration_ToolKit.exe”开发工具包。

图1 Orchestrator Deployment Manager主界面
这里以前者为例,运行后完成解压操作,可以看到众多的后缀为“.oip”的集成包文件。在Orchestrator Deployment Manager这一部署管理工具,在其主界面(如图1)左侧选择“集成包”项,在其右键菜单上点击“向Orchestrator Manager Server注册IP”项,在向导界面中点击“添加”按钮,选择上述集成包文件。
例如选 择“System_Center_2012_R 2_Integration_Pack_for_ActiveDirectory.oip”,“System_Center_2012_R2_Integration_Pack_for_ExchangeAdmin.oip” 和“System_Center_2012_R2_Integration_Pack_for_ExchangeUser.oip”文件,来导入Active Directory和Exchange集成包。点击完成按钮并接收许可条款,来添加上述IP集成包。
当注册所需的IP、集成包后,其实际上只是存在于Orchestrator数据库中。要想在RunBook Designer中使用这些IP集成包,需要将其部署到RunBook Server和RunBook Designer中。
选择目标IP集成包,在其右键菜单上点击“将IP部署到Runbook Server或Runbook Designer”项,在向导界面中选择所有需要部署的IP集成包,在下一步窗口中添加目标RunBook Server以及安装了RunBook Designer的客户机。点击完成按钮,执行具体的部署操作。当重新打开RunBook Designer后,就可看到这些IP集成包。
对于一些软件来说,可能没有对应的IP包来实现调用操作。为此可以设计专用的PowerShell脚本,经由RunBook的调用,来连接到目标系统。
运行RunBook Designer,在其主界面右侧的“活动”栏中可以看到导入的Active Directory,Exchange Admin等集成包。点击菜单“选项”→“Active Directory”项,来添加和活动目录的连接,告诉RunBook去寻找哪台服务器,利用哪个用户身份进行连接,在哪个OU中创建用户等。
点击“Add”按钮,在打开窗口(如图2)中输入配置项目名称(如“ADserver”),选择类型为“Microsoft Active Directory Domain Configuration”,在“Configuration User Name”栏中输入连接账户名。
在“Configuration Password”栏中输入其密码。 在“Configuration Domain Controller Name”栏中输入域控的域名,在“Configuration Default parent Container” 栏中输入OU的名称(例如“ou=sco,dc=xxx.dc=com”)。
点击完成按钮,完成和活动目录连接配置操作。然后RunBook就可以对域控进行访问,读取AD中用户和计算机的信息,并可以在AD中创建用户和计算机,修改其属性信息。
对应地,需要配置和Exchange服务器的连接信息。点击菜单“选项” →“Exchange Admin”项,在打开窗口中点击“Add”按钮,输入该配置项的名称(例如“Exsrv”),选择的类型为“Exchange Configuration”。
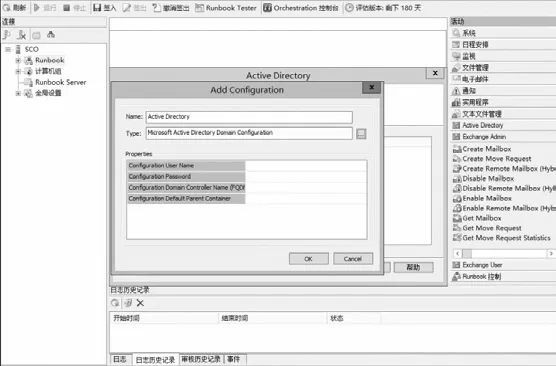
图2 配置和Active Directory服务器连接参数

图3 配置初始化数据
在“properties”列表中设置Exchange服务器的名称、端口以及连接Exchange服务器的账户名和密码,是否使用SSL加密,是否跳过CA,CN或证书过期的检查,设置Exchange环 境(包 括本地和在线,即本地部署和Office365在线服务)是否允许重定向等。
实际上,在Exchange服务器中为外部程序访问提供了接口,允许通过PoeweShell进行访问,其默认的访问地址为“https://ex.xxx.com/powershell”,其中的“xxx”为Exchange服务器的名称。点击完成按钮,RunBook就能够和Exchange服务器建立连接。
当 然,还需要在该RunBook服务器打开PoeweShell界 面,执行“Set-ExecutionPolicy remotesigned”命令,来更改PowerShell的执行策略。
在Exchange服 务器上打开EMS窗口,执行“Set-User username-RemotePowerShellEnabled$true”命令,允许指定的账户进行远程访问权限。这里 的“Username”为运行RunBook服务的域账户。
在Exchange服务器上打开IIS管理器,在网站列表中打开和Exchange访问相关的网站,打开其中的“powerShell”目录,在右侧选择“身份验证”项,启用其中的“基本身份验证”方式。
登录Exchnage管理中心,在左侧选择“服务器”项,在右侧选择“PowerShell”项,在其编辑窗口左侧选择“身份验证”项,选中“基本身份验证”项,保证用户密码处于加密传输状态。点击保存按钮,保存信息。
在RunBook Designer主界面左侧选择“Runbook”项,在其右键菜单上点击“新建”→“Runbook”项,点击工具栏上的“签出”按钮,在编辑状态下从“活动”列表中的“Runbook控制”栏中将“初始化数据”活动项拖动到编辑区域,在该项目属性窗口中的“详细信息”面板(如图3)中点击“添加”按钮,点击弹出的“参数1”链接,在“活动数据”栏中输入“UserName”,设置用户项目。
点击“添加”按钮,在弹出的“参数2”链接,在“活动数据”栏中输入“password”,设置密码项目。点击完成按钮,完成初始化设置。在“Active Directory”栏 中将“Create User”动作项拖动到编辑区域,在“初始化数据”项右侧拖动三角标记,使其连接到“Create User”项上。在后者的属性窗口中的“properties”面板中的“Name”栏中点击浏览按钮,选择上述名为“ADserver”的连接项目。
在“Common Name” 栏的右键菜单上点击“订阅”→“已发布数据”项,选择初始化数据项目中的“UserName”参数。点击“Optional Properties”按钮,来添加更多的属性,例如城市,部门,显示名称,描述信息,电子邮件,邮编,密码等,这是和活动目录中的用户属性是一致的。之后对其进行一一设定或者从订阅信息中获取,来完善新账户的信息。

图4 查看已发布数据
在默认状态下,当新账户被创建之后,会处于禁用状态。为此可以从“Active Directory”栏中将“Enable User”活动项拖动到编辑区域,并让“Create User”项和该项连接起来。在后者的属性窗口中按照同样方法,选择连接的AD对象。
在“Distingished Name”栏的右键菜单上点击“订阅”→“已发布数据”项,在打开窗口中的“活动”列表中选择“Create user”项,在列表中选择“Distinguidshed Name”项。点击完成按钮保存配置信息。这样,当新账户创建后即可激活。
接下来在“活动”列表中的“Exchange Admin”栏中选择“Enable mailbox”活动项,将其拖动到编辑区域。将“Enable User”项连接到该项上。
这样当新账户激活后,就可以为其分配邮箱。在“Enable mailbox”活动项的属性界面中的“properties”面板的“Name”栏中点击浏览按钮,选择上述“Exsrv”连接项目,便于定位Exchange服务器的管理入口。在“Identiry”栏的右键菜单上点击“订阅”→“已发布数据”项,在打开窗口(如图4)中的“活动”列表中选择“Enable User”项,选择列表中的“Distinguidshed Name”项。点击完成按钮保存配置信息。
可以看出,上述活动项目之间是层层相扣的,彼此之间可以传递和共享数据。即对于每一个活动项目来说都会用到一些共同的数据,每一个活动产生的或者用到的数据会通过DATABUS对象进行连接和传递,可传递的数据类型包括自定义变量,活动项目本身的数据等。

