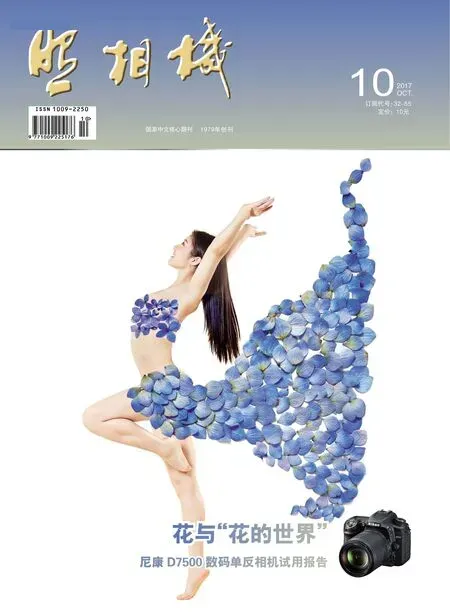PHOTOSHOP CC多种画意的制作(10)水墨画效果的《徽风秋韵》
图文|张恣宽
PHOTOSHOP CC多种画意的制作(10)水墨画效果的《徽风秋韵》
图文|张恣宽
前期拍摄
《徽风秋韵》原图拍摄于皖南黟县一个不知名的小村庄,秋色中的皖南,霜叶红于二月花,一棵高大的橙黄色乌桕树下,一片矮小的树丛秋色正浓,它的后面是一个徽派古建筑的村落,很有诗情画意,我用尼康D800相机,拍下这皖南秋色。
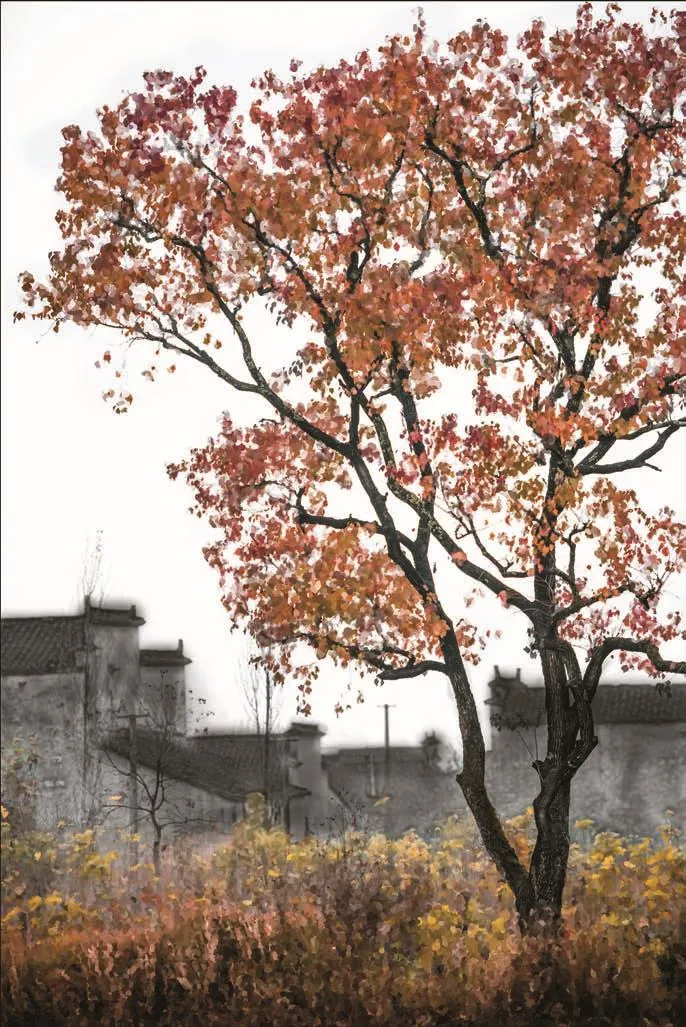
水墨画效果的《徽风秋韵》

《徽风秋韵》原图
创作理念
虽然《徽风秋韵》画意很浓郁,但是这样的秋色,在皖南很多,也很普通。艺术来源于生活,但它高于生活,怎样才能使它变成一幅摄影艺术作品?还需要从它的表现形式来突破。我从很多国画家朋友那里得到启发,徽派古建筑的马头墙、老房子,很适合用水墨画来表现,我要用Photoshop来制作一幅水墨效果的《徽风秋韵》。
后期制作
1. 在Photoshop CC 2017中,单击菜单命令“文件/打开”,弹出“打开”对话框,选择《徽风秋韵》原图,单击“打开”按钮,打开此图。
按组合键“Ctrl+J”复制“背景”层生成“图层1”,按组合键“Ctrl+Shift+U”将“图层1”去色,见图1。
2. 再按组合键“Ctrl+J”复制“图层1”生成“图层1拷贝”,见图2。
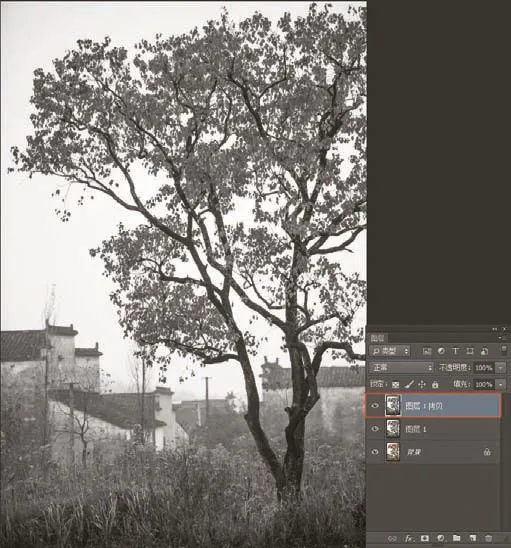
图2
3. 按组合键“Ctrl+I”将“图层1拷贝”图像进行反相,单击图层调板上方的“混合”模式,改“正常”为“颜色减淡”,这时图片预览变成全白色,单击菜单命令“滤镜/其它/最小值”打开“最小值”对话框,见图3。
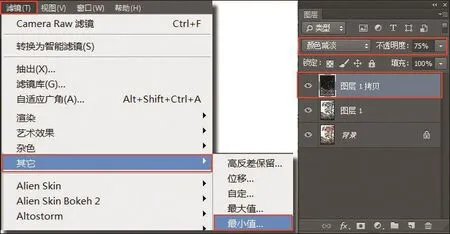
图3
4. 在“最小值”对话框中,“半径”调为28像素,“保留”选为“圆度”,单击“确定”按钮,再将图层调板右上方的“不透明度”改为75%,制作出线条的画意效果,见图4。
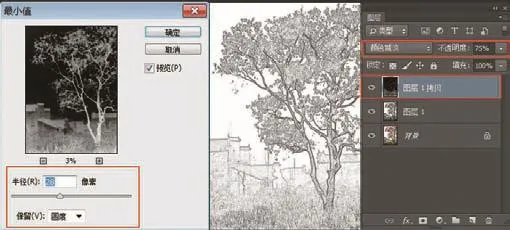
图4
5. 单击菜单命令“滤镜/模糊/高斯模糊”打开“高斯模糊”对话框,“半径”调为10像素,单击“确定”按钮,见图5。
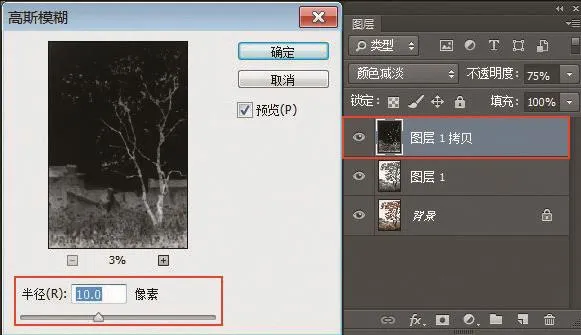
图5
6. 这一步要制作出水墨画的效果。单击图层调板下方的“创建新图层”按钮,新建透明“图层2”,按“D”键设前景色为黑色,选工具箱中“画笔”工具,在工具选项栏中,将“硬度”调整为0%,画笔“大小”调为90px,“不透明度”为40%,在马头墙、屋顶及树杆上涂抹。为了得到水墨效果,有意超越边缘部分,造成宣纸润墨性的效果,然后再淡化涂抹墙体。单击图层调板上方的“混合”模式,改“正常”为“正片叠底”,再将图层调板右上方的“不透明度”改为“74%”,见图6。
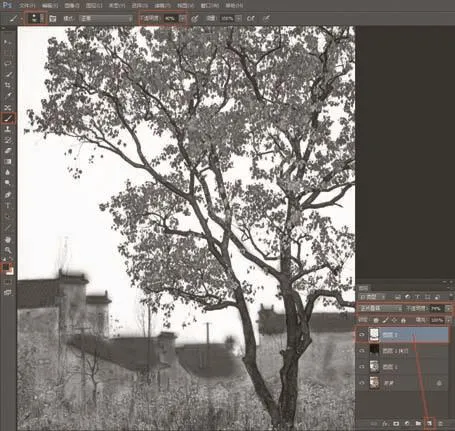
图6
7. 将“背景”层拖至图层调板下方的“创建新图层”按钮上,生成“背景拷贝”层,并将“背景拷贝”层移至最上层,见图7。

图7
8. 选工具箱中“历史记录艺术画笔”笔刷工具,在工具选项栏中,将“硬度”调整为“70%,画笔“大小”调为9px,“不透明度”为100%,“样式”选“绷紧短”,在彩色的树叶、小树丛中慢慢涂抹,按组合键“Ctrl+1”,将图放大至100%,检查未涂抹之处,再细心涂抹。见图8。
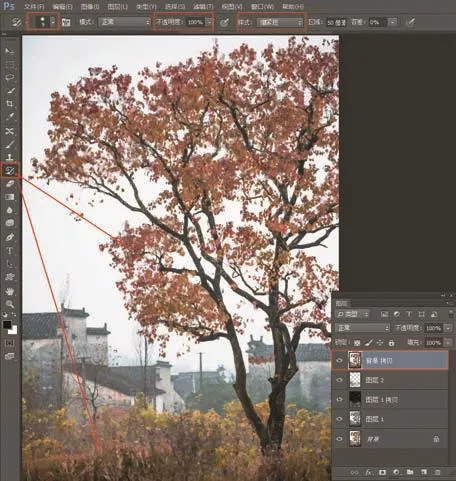
图8
9. 左手按住“Alt”键,右手用鼠标单击图层调板底部的“添加图层蒙版”按钮,为“背景拷贝”层添加一黑色蒙版,见图9。
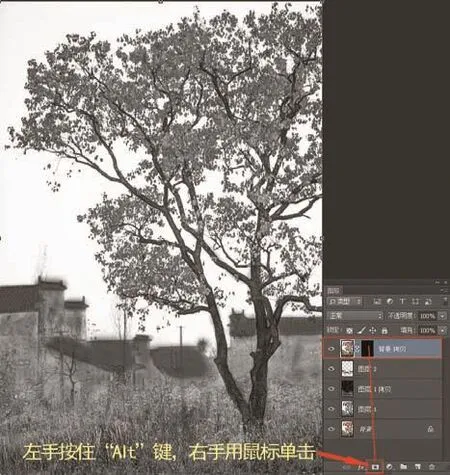
图9
10. 按“X”键设前景色为白色,选工具箱中“画笔”工具,在工具选项栏中,将“硬度”调整为0%,画笔“大小”调为116px,“不透明度”为45%,将步骤7中历史记录艺术画笔涂抹的彩色的树叶、小树丛涂抹出;按组合键“Ctrl+Shift+E”合并可见图层,单击菜单命令“滤镜/Camera Raw滤镜”,打开Camera Raw 9.9滤镜窗口,见图10。
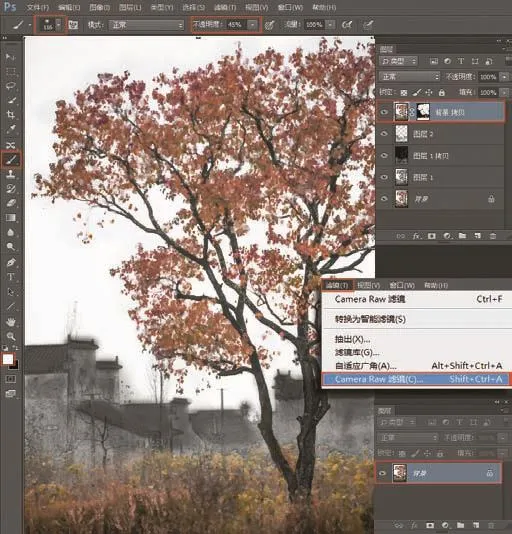
图10
11. 在Camera Raw 9.9窗口的“基本”选项卡中,调整图片的反差,白平衡不动,“曝光”为-0.10,“高光”为-49,“阴影”为-2,“白色”为25,“黑色”为-28,“清晰度”为19,“自然饱和度”为3,单击右下方“确定”按钮,返回Photoshop CC 2017界面中,见图11。
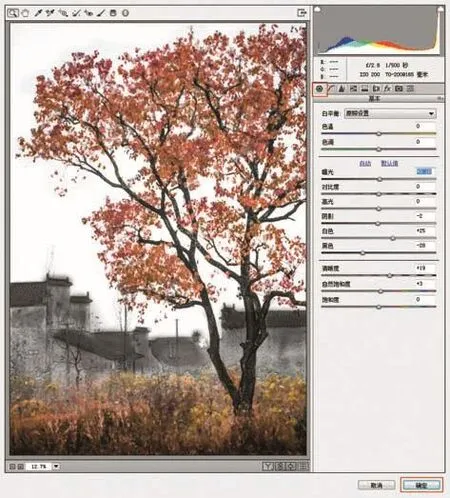
图11
一幅水墨画效果的《徽风秋韵》制作完成。