操作更便捷 学会用好Excel的表中表
愚人
你变我也变 使用表中表同步数据
为了让自己的报表看上去图文并茂,很多朋友都会在Excel中插入透视图表。但是很多時候图表引用的数据会进行更改,源数据进行更改后,比如增加或者删除一行数据,这样在图表引用源就得同步进行更改,如果更改的数据较多,同步起来就费时费力(图1)。
现在借助“表中表”可以实现数据、图表同步更改。比如上图,先选中A1→B6数据,点击“插入→表格”,数据范围选择A1→B6,这样原始数据标题会变为筛选形式,此时再插入图表,可以看到图标默认引用A1→B6数据(图2)。
现在我们如果需要对原始数据进行更改,比如增加一行G产品数据,按提示输入数据后,可以看到右侧图表会自动增加G产品的图表,也就是说使用“表中表”后,图表是动态引用表中表的数据,无论是增加还是删减,图表数据都会同步变化(图3)。
表多不迷茫 快速定位工作表
对于一些复杂的报表,我们经常会按照品名建立多个工作表。比如总库的盘点表是按照生产车间,每个车间一个工作表汇总统计,这样工作表多了以后查找起来就非常不便。对于多工作表的报表文件,同样可以通过“表中表”方法进行自定义分类,方便后续的查找和定位。

选中第一个表中数据,操作同上选中全部数据后点击“插入→表格”,插入表格后在上方“表名称”中,按照当前工作表名称进行命名。操作同上,将所有工作表都设置为表中表,并将表格的名称和工作表名称一一对应起来(图4)。
完成上述的操作后,以后如果我们需要查找相应的工作表,切换到任意工作表,在插入函数左侧的编辑窗口展开下拉列表,这里会将上述建立的表名称全部列出,点击相应的表格即可快速切换到对应的工作表(图5)。
当然如果原来工作表的名称比较长,我们可以将这里插入表格名称进行简化,比如只要提取关键字即可。因为这里选择表中表名称是直接定位到选取数据的区域,因此对于数据很多的工作表,我们可以选择任意区域的数据作为表中表的数据,比如经常要查询501行数据,则选择这里数据作为插入数据源,以后选择表名称即可快速定位到指定工作表的行列了。
除了可以进行快速定位外,对于多个工作表的数据,在日常使用中经常需要对多表数据进行跨表引用。常规的方法是直接在函数中输入引用工作表的名称,如果工作表很多且名称复杂时,引用起来就不方便。但是使用上述方法为插入表命名后引用起来就方便多了,比如Index函数,在任意工作表引用其他表时只要输入插入表名称开头字符,Excel就会自动列出,只要简单点击即可快速实现跨表引用(图6)。
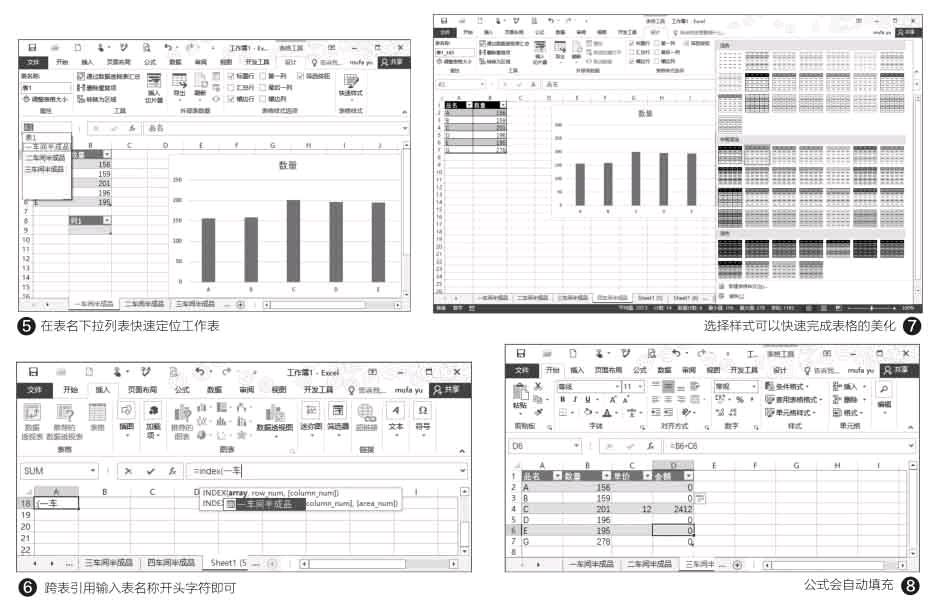
此外,在选择插入表格后会出现“表格工具→设计菜单”,在“表格样式”中Excel内置了很多标准样式,对于需要进行表格美化的朋友,只要在样式列表中选择一种自己喜欢的样式即可快速完成表格的美化操作(图7)。
公式不变形 模板应用更简单
对于常用的工作表,我们经常会在其中使用大量的公式,为了方便下次使用则会将其制作为模板文件。但是常规的模板公式很容易在编辑数据时丢失或者错误编辑,导致公式在下一次使用时出错,现在借助插入表格则更容易保证公式稳定。
比如在上述例子中需要增加单价和金额列,金额使用“数量X单价”公式计算。那么只要在原表C1增加单价、D1增加“金额”回车后会自动填充为表列,按提示在D2输入公式“=B2*C2”,这样D列所有内容都会自动填充该公式。而且只要不删除第一行表列标题内容(比如可以更改标题名称用在其他报表中),原来的公式不会改变可以继续使用,将该文档保存为模板后更方便后续应用(图8)。

