音频文件秒转文本
万立夫
很多从事文秘工作的人,都会在会议中通过录音等方式进行记录,以便结束后将内容整理成文字信息。虽然这个工作听起来不会很难,但如果经常做的话,就知道整理文字是一件耗时耗力的工作,那么怎样才可以快速地将音频内容转换成文本信息呢?
收听编辑合二为一
比较传统的方法都是通过音频播放器播放音频文件,同时打开电脑系统里面的办公软件,这样一边听一边进行文本的录入。但是在输入的时候常常需要进行音频的调整,自然就需要在两款软件之间进行切换,这样必然就会造成手忙脚乱的情况。不过现在利用“豆子腾稿机”这款软件,就可以很好地解决这类问题。
点击“豆子腾稿机”软件窗口中的“打开影音档”按钮,在弹出的对话框里面选择会议的音频文件。接下来点击窗口左侧的播放按钮,这样就可以开始进行音频文件的播放。与此同时,在窗口下方的输入框里面就可以进行文本内容的输入操作,输入完成直接点击“存逐字稿”按钮就可以保存了(图1)。
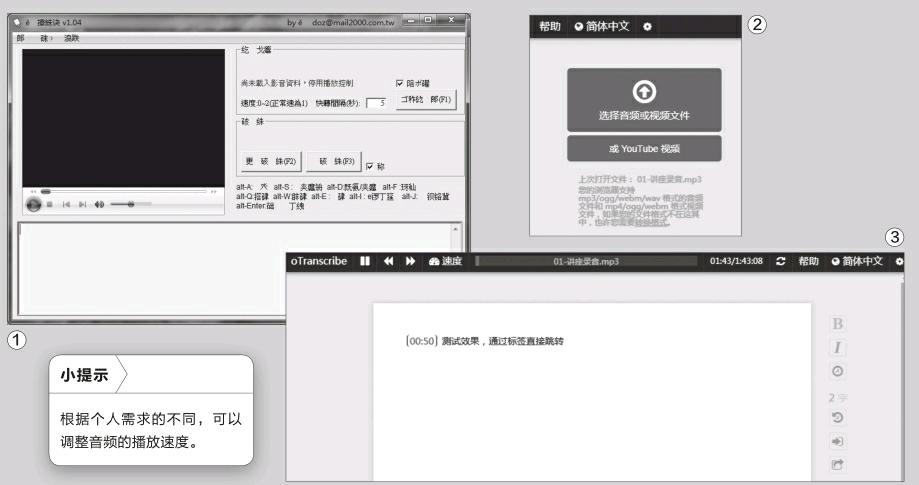
添加标签跳转方便
虽然“豆子腾稿机”这款软件的操作非常的方便,但是它也有一些小问题。比如我们只有在输入完成的时候才可以进行保存,不然的话就很容易造成录入信息的丢失。而现在利用oTranscribe这款云服务,就可以很好地解决这个问题了。
通过浏览器打开oTranscribe这款云服务的官方网站(http://otranscribe.com/),点击网页里面工具栏中的语言标签,接着在弹出的对话框里面选择“简体中文”这项,这样操作界面就变成我们熟悉的文字内容了。现在点击网页正中的“选择音频或视频文件”按钮,在弹出的对话框里面选择需要的音频文件(图2)。当音频文件上传完成后,在新出现的网页上方就会出现一个类似播放器的样式,通过它就可以进行音频文件的播放、暂停、前进、后退等操作。
现在把网页输入框里面预设的内容进行全选、删除以后就可以开始输入用户需要录入的内容。oTranscribe这款云服务不仅允许用户进行文本的录入,还可以通过快捷键对文本信息进行编辑。比如通过“Ctrl+I”就可以插入斜体,通过“Ctrl+B”就可以插入粗体等。最特别的一个快捷键就是“Ctrl+J”,因為通过它可以快速地插入一个时间标签。插入的时间标签会以蓝色的文字链接进行呈现,点击它以后就可以随时把播放器调整到这个时间点进行播放(图3)。对于需要常常回头重新收听前面段落的用户,或者对某个段落没有听清楚的情况,使用时间标签还是非常方便的。
云端处理提高效率
虽然前面的方法可以帮助用户全神贯注地整理文字,但是这种方法也就是在传统的方法基础上进行改进,并不能很好地提高用户的操作效率。那么还有什么方法可以更好地提升音频信息转换成文字的效率吗?其实我们知道现在利用云服务可以将文字信息转换为音频信息,所以反过来我们也可以将音频信息转换为文字信息。
访问云服务SwiftScribe的官方网站(https://swiftscribe.ai/),打开网址以后根据提示进行注册操作。成功登录注册账户后点击右上角的“Upload or Drag”按钮,在弹出的提示框里面选择要进行转换的音频文件。当音频文件被成功地上传到云端服务器以后,SwiftScribe就会开始进行相关的分析和转换操作。通过列表中的“Progress”这项,可以看到分析转换的进度(图4)。当进度条显示为绿色的“Ready”后,就代表音频文件的分析转换完成了。
点击列表后面的铅笔图标,就可以进入到文本的编辑页面,从而看到分析转换出的文字信息。在文本编辑框的下方有一个播放控制器,点击播放按钮后就会开始进行该音频文件的播放。同时在上方的编辑框里面标示出目前播放的位置,方便用户一边听一边修改其中的内容。编辑完成以后点击右上角的“Save”按钮进行保存,最后点击“Export”按钮将文字保存为文本文件等格式。
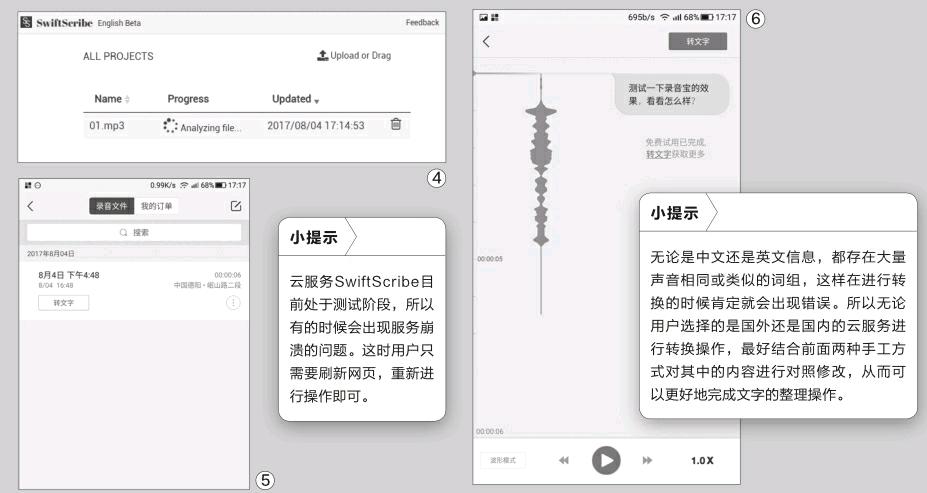
移动终端也能搞定
除了使用云服务SwiftScribe以外,国内其实也有类似的服务,不过这些服务仅仅存在于移动终端上。我们首先安装运行“录音宝”这款应用,在开会的时候点击屏幕正中的录音按钮,这样就可以将会议的内容以音频的方式进行记录。会议完成以后点击界面中的“停止”按钮,完成会议内容的记录操作。当我们要开始进行文字整理的时候,点击应用窗口右上角的按钮,在弹出的列表中点击之前的录音文件(图5)。现在在弹出的工具栏里面点击“转文字”按钮,就开始进行音频的转换操作。转换成功后点击工具栏中的“发送”按钮,就可以将TXT文件发送到网盘等地方(图6)。

