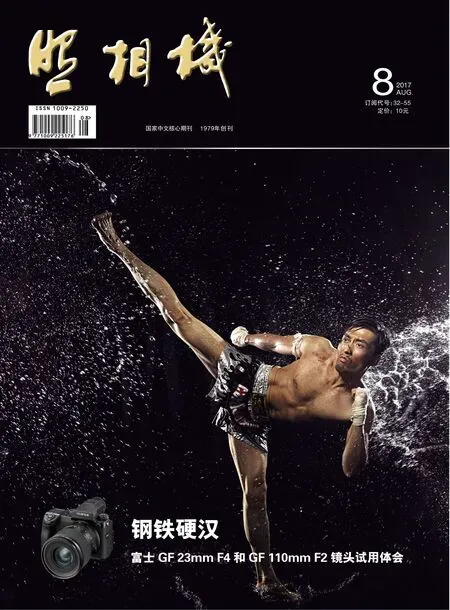PHOTOSHOP创意摄影后期调色经典案例之41炫丽色彩打造性感大片
——KTV主题照片的处理
图文|耿洪杰
PHOTOSHOP创意摄影后期调色经典案例之41炫丽色彩打造性感大片
——KTV主题照片的处理
图文|耿洪杰
KTV是“Karaoke Television”的缩写。Karaok是个日英文的杂名,Kara 是日文“空”的意思。KTV,狭义的理解就是提供卡拉OK影音设备与视唱空间的场所。广义理解为集合卡拉OK、慢摇、HI房、背景音乐并提供酒水服务的主营业时间为夜间的娱乐场。
在KTV场所进行拍摄首先考虑的就应该是光线问题,一般的KTV的光线都比较暗淡,很多包房根本进不去自然光,纯靠灯光的照度来进行拍摄存在一定的困难,所以我们就要利用闪光灯来进行补光。这组主题照片在拍摄的时候利用了三只闪光灯,人物右前放一盏作为主灯,后面两侧各一盏加了色片,打出蓝色和红色光的效果,这里要注意光比的控制,同时还要注意后面的两盏灯尽量不要穿帮。在后期处理方面,采用了基本的人像图像处理流程,注重饱和度的追加,让整张照片比较艳丽,增加高饱和的视觉效果和冲击力。

效果图

原图
拍摄参数
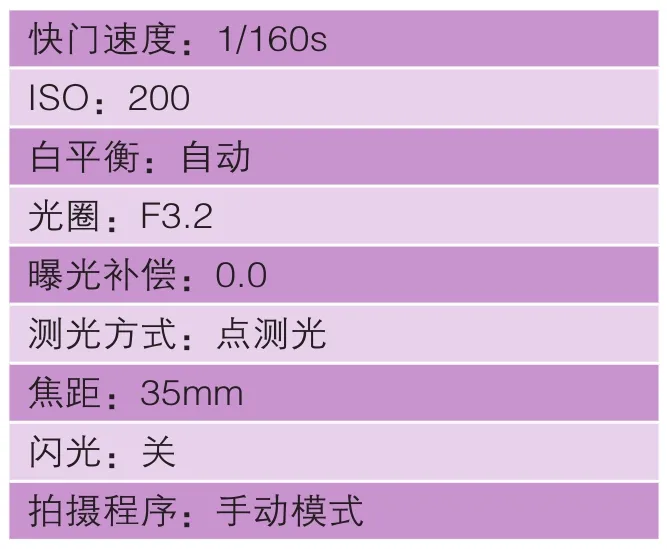
相机型号:Canon EOS 5D MarkⅡ
专家诊断
前期病症色温不准,视觉中心不突出。
前期预防使用闪光灯进行补光,控制好光比。
后期治疗发挥RAW格式的强大魅力。
操作步骤
Part 1 Camera Raw调整

图1
01 打开Adobe Photoshop CC软件,将原始RAW格式照片直接拖拽至画布中,Camera Raw插件会自动打开原始照片,如图所示。
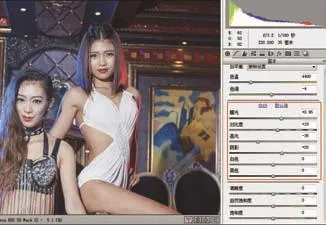
图2
02 按快捷键F将Camera Raw插件切换到全屏模式,首先在“基本”选项卡下调整,先将鼠标指针移动到“曝光”参数的中间部分,按住鼠标左键,向右拖动三角滑块,将曝光部分的数值调整到+0.95,提高曝光量,让偏暗的画面变得明亮;再将对比度部分的数值调整为+10,提高画面的明暗对比,让暗部更暗、亮部更亮;高光部分的数值调整为-35;阴影部分的数值调整为+20;然后观察图像,如果发现曝光还不准确,还可以再适当的调整。
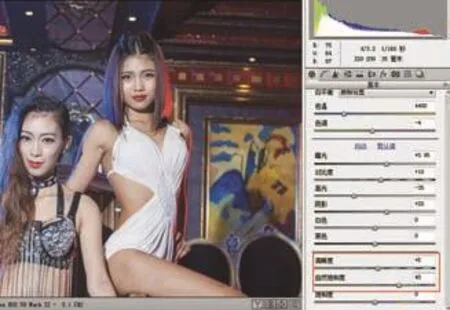
图3
03 接着将清晰度部分的数值增加到+5,自然饱和度部分的数值增加到+40,增加画面的清晰度和色彩浓度,获得更加完美的画面效果,如图所示。
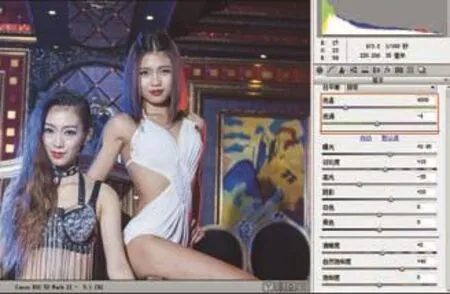
图4
04 继续将色温部分的数值调整到4000,色调部分的数值调整为-4,增加了画面的冷色元素,效果如图所示。

图5
05 选择 “HSL/灰度”选项卡,选择 “明亮度”选项,然后利用工具箱上的“目标调整工具”在图像背景上拖动,可以看到红色、橙色、蓝色、紫色、洋红色的数值在发生变化,将红色数值降低到-17,橙色的数值降低到-7,蓝色的数值降低到-61,紫色的数值降低到-54,洋红色的数值降低到-6,这样可以主要降低背景部分的明亮度。

图6
06 用同样的方法,选择“饱和度”选项,然后利用工具箱上的“目标调整工具”在图像背景上拖动,可以看到很多颜色的数值都发生变化,将红色数值减少到-8,橙色的数值增加到+32,黄色的数值增加到+82,蓝色的数值增加到+17,紫色的数值增加到+32,洋红色的数值增加到+3,这样可以追加背景颜色的饱和度,这类主题的饱和度一定要高一些,颜色丰富些才好看。

图7
07 选择“镜头校正”选项卡,勾选上“启用镜头配置文件校正”和“删除色差”选项,则软件自动校正图像,选择“手动”下的“水平:仅应用水平校正”选项,将照片整体进行水平校正,效果如图所示。
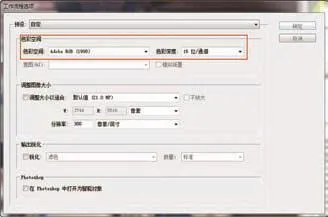
图8
08 最后点击最下方的“工作流程选项”,检查一下色彩空间和图像的大小,将色彩空间设置为Adobe RGB(1998),色彩深度设置为16位/通道模式,这样可以更好的保留图像的颜色和细节,大小保持不变,如图所示。

图9
09 等全部调整结束后,单击图像下方的“打开对象”按钮,则照片会自动转换成JPG格式并在Photoshop中打开。
Part 2 皮肤处理

图10
10 在Photoshop左侧的工具栏中选择污点修复画笔工具,设置适当的画笔大小,然后在图像上单击人物脸部的痘痘,即可修除掉人物面部的痘痘,注意随时调整画笔大小,画笔的大小只比痘痘稍微大一点即可。

图11
11 新建图层,在Photoshop左侧的工具栏中选择仿制图章工具,将不透明度设置为20%,样本设置为所有图层,然后按住Alt键,在要修改的区域周围较好的皮肤处单击一下鼠标,然后松开鼠标,说明这个地方的皮肤被取样,然后顺着要修改的皮肤处涂抹,即可在不破坏皮肤明暗结构的同时让皮肤更细腻,画笔的大小也要跟着涂抹的区域进行改变。修饰掉人物泳装穿帮的地方,如图所示。

图12
12 选中背景图层和图层1这两个图层,然后鼠标右键选择“合并图层”命令,将这两个图层合并,如图所示。
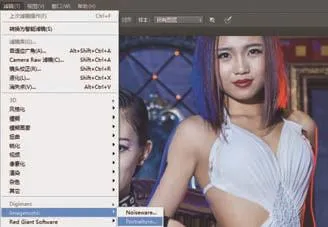
图13
13 执行“滤镜/Imagenomic/Portraiture”命令,对人物进行磨皮处理。

图14
14 打开“Imagenomic Portraiture”对话框,直接选择“显示蒙版”下的拾取蒙版工具“”,然后在人物的皮肤上单击,则软件会自动选择皮肤的色相、饱和度和明度,如果连续单击,会自动转到扩展蒙版颜色“”,吸取图中皮肤的颜色,软件会自动为图像增加一个蒙版,方便我们后面将不必要磨皮的部分擦除掉。此例中,“精细”设置为+8,“中等”设置为+12,“粗略”设置为+18,“阈值”设置为+20,“色相”自动调整为63,“饱和度”自动调整为14,“明度”自动调整为87,“范围”自动调整为100,其它参数保持不变,调整完成后按“确认”退出插件,如图所示。
Part3 液化处理
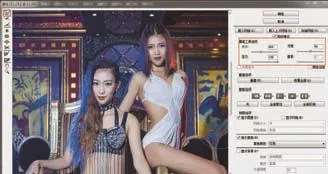
图15
15 执行“滤镜/液化”命令,打开“液化”命令对话框,选择“向前变形工具”,设置合适的画笔大小,然后修饰脸型和腿型,修饰的过程中要及时调整画笔的大小和压力,如图所示。

图16
16 选择膨胀工具,在人物的胸部上单击,可以增加胸部的丰满程度,如图所示。
Part4 亮度对比度处理

图17
17 选择调整面板下的“创建新的色阶调整图层”按钮,创建一个新的色阶调整图层,用来调整图像的对比度,如图所示。

图18
18 单击面板底部的“创建新的填充或调整图层”按钮,在弹出的菜单中选择“色阶”命令,打开色阶命令调整对话框,选择暗部区域(最左边三角滑块)按住鼠标左键,向右移动三角滑块;选择亮部区域(最右边三角滑块)按住鼠标左键,像左移动三角滑块,增加照片的对比度。此例中,“暗部区域”设置为11,“亮部区域”设置为240,如图所示。

图19
19 在Photoshop左侧的工具栏中将前景色设置为黑色,背景色为白色,选择画笔工具,设置合适的画笔大小,不透明度设置为50%,然后擦除掉人物部分,主要目的是改变背景的对比度。

图20
20 选择调整面板下的“创建新的曲线调整图层”按钮,创建一个新的曲线调整图层,用来调整图像的亮度,如图所示。
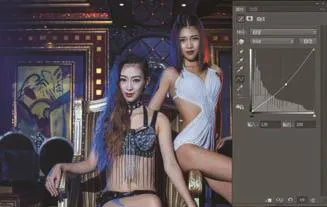
图21
21 打开“曲线”调整对话框,把鼠标指针移动到曲线中间部位,按住鼠标左键向下方缓缓的移动,可以看到照片渐渐的变暗,同时颜色的饱和度也会有所降低。此例中,“输入值”设置为139,“输出值”设置为109,如图所示。
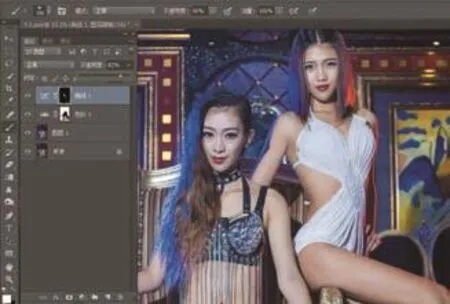
图22
22 先将蒙版填充为黑色,在Photoshop左侧的工具栏中将前景色设置为白色,背景色为黑色,选择画笔工具,设置合适的画笔大小,不透明度设置为50%,然后在左边人物脸部涂抹,只增加这个人物面部的亮度,效果如图所示。

图23
23 按快捷键“Ctrl+Shift+Alt+E”盖印图层,得到“图层2”图层,选择加深工具,曝光度设置在20%左右,然后在背景四周上涂抹,制作出暗角的效果,如图所示。
Part5 锐化处理
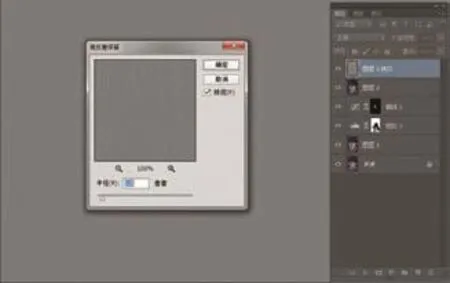
图24
24 按快捷键“Ctrl+J”复制“图层2”图层,得到“图层2拷贝”图层,执行“滤镜>其他>高反差保留”命令,将高反差保留半径更改为1.0像素,目的是做锐化,增加照片的清晰度,如图所示。

图25
25 将“图层2拷贝”图层的混合模式更改为“柔光”,不透明度为100%,屏蔽掉灰色,达到锐化的目的,如图所示。
Part6 保存与转换处理
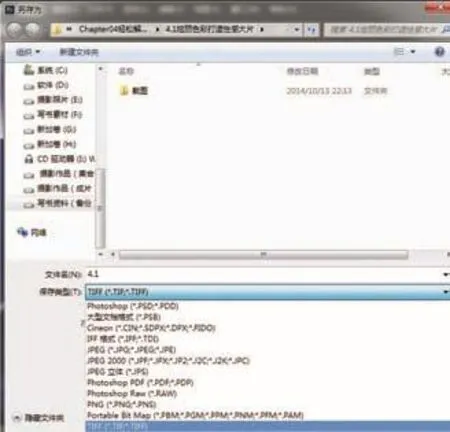
图26
26 执行“文件/存储为”命令,打开存储为命令对话框,将保存类型选择为“TIFF(*.TIF;*.TIFF)”格式,输入一个文件名,单击“保存”按钮,将文件进行保存,如图所示。
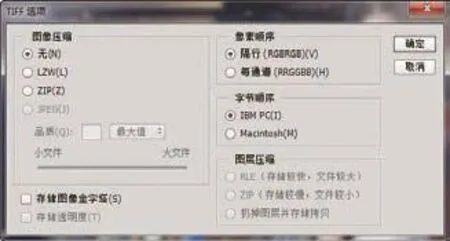
图27
27 在弹出的“TIFF选项”对话框中,可以选择一种图像压缩格式,也可以保持默认的“无”即可,这样我们就保存了一张高品质用于冲印或者印刷的照片。
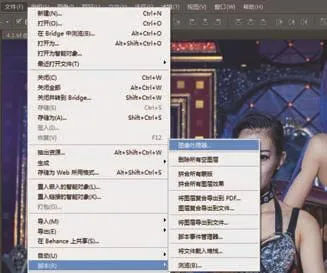
图28
28 如果我们的照片需要传到网络上进行交流,我们就需要执行“文件>脚本>图像处理器”命令,对图像进行进行转换,如图所示。
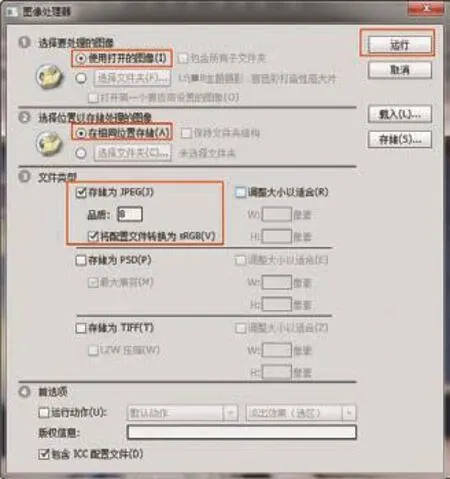
图29
29 打开“图像处理器”命令对话框,将选择要处理的图像选择为“使用打开的图像”,选择位置以存储处理的图像保持默认,文件类型勾选上“存储为JPEG”,品质一般为6或8即可,这里切忌一定要勾选上“将配置文件转换为sRGB”这个选项,这点很重要,因为我们网络是以这种模式存在的,然后单击“运行”开始进行转换。
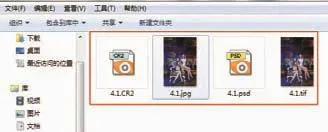
图30
30 最后,我们会发现在我们的本地文件夹下会有四种格式的文件:“.CR2”为我们原始RAW格式的照片;“.psd”为我们经过Photoshop处理的保留原始图层等数据的格式文件;“.tif”为我们保存的高品质的照片,可用于印刷或冲印;“.jpg”为我们转换的用于网络上交流的照片。建议大家一般要按照这种方法保留照片,养成良好的习惯。