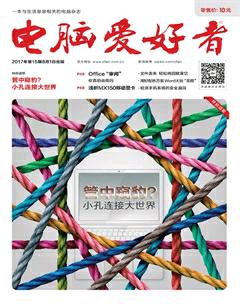Office“审阅”你真的会用吗
小凌
Office中的Word和PowerPoint都有“审阅”功能,方便我们对文档进行各种修改批注,但是很多人只知道审阅的基本用法,一些独特实用的审阅功能却被忽略了。如某一文档被反复修改多次,以至于到最后搞不清到底改了哪些细节,这时该怎么办?跨语言跨区域的人审批文档,如何打通不同语言关?这些我们都可以通过审阅功能来解决(适用于Office 2013及以上版本)。
一键定位文档的修改
有些重要的文档,比如签订的合同,可能会被多个人做过多次的审阅批改,以至于到最后自己都弄不清到底哪些地方被改过了,这时审阅的对比功能就派上用场了。

首先将审阅前后的文档分别保存,比如一个存为“审阅前”,一个存为“审阅后”。然后在Word中,切换到“审阅”选项卡,点击工具栏上的“比较”,从下拉菜单中选择“比较”打开对话框。点击“原文档”右侧下拉按钮,可以直接选择最近编辑的文档,也可以点击其后的文件夹图标,浏览选择其他文档。用同样的方法选择修订后的文档。点击左下方的“更多”按钮(点击后将变成“更少”)展开对话框,还可以设置各種不同的比较选项。注意,这一功能不只能比较文字的修改,对于格式设置、页眉页脚等的变化,同样也能检测出来(图1)。
设置完毕,点击“确定”返回,这时将同时出现三个文档,右侧分别为原文档及修订的文档,中间则是比较文档,它通过红色粗线显示修改的大致位置。左侧则显示具体的修改内容,双击某一项,则可以精确定位到文档中修改的位置点。这样一来,对他人所做的任何修改,你都可以做到一目了然(图2)。
给审阅批注的文字加大号
默认设置下,Word批注的字体要比正文小一号,对于视力不好的人来说,看起来比较费力。通过几步设置,我们可以统一调整批注字体的大小。
首先切换到“开始”选项卡,点击工具栏“样式”右下角的小箭头展开样式列表,在列表中选中“批注文字”项。如果列表中没有此项,可先点击列表下方的“选项”,在打开的对话框中,选择显示“所有样式”(图3)。确定后返回样式列表,就可以找到“批注文字”项了,点击其右侧的下拉箭头,从弹出的菜单中选择“修改”,再在打开的对话框中为批注样式设置大一号的字体就可以啦(图4)。
审阅打通语言关
如果审阅批注文档的人来自不同的地方,他们可能会使用不同的语言,如简体汉字、繁体汉字、英文等,这时有可能会造成阅读障碍(图5)。好在Word审阅提供了翻译转换工具,可以助我们打通语言关。
如果批注是外语,选中之后,点击工具栏上的“翻译”按钮,选择“翻译所选文字”(图6),即可在右侧打开信息窗格,给出翻译信息了。在这个窗格中,可以为几十种不同的语言进行互译(图7)。
简繁互转相对来说就更简单,切换到“审阅”选项卡后,选中要转换的批注文字,然后点击工具栏上的“繁转简”或“简转繁”,即可秒转换。这一技巧,有时可用于PPT的美化中,制作PPT的过程中使用简体编辑文字非常方便,等编辑完成,为了美观,有时可以将简体转换成繁体。按Ctrl键不放,全选PPT中的文字(图8),再切换到“审阅”选项卡中,点击“简转繁”即可得到不一样美观的幻灯片了(图9)。
去掉烦人的审阅波浪线
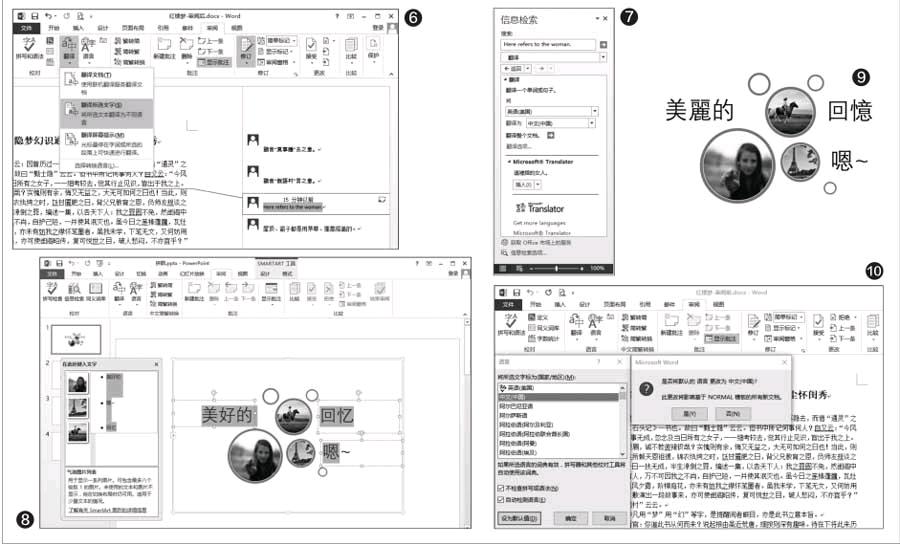
Office有一项智能技术,对疑似错误的文字会用波浪线标示出来,红色波浪线表示错误,蓝色波浪线表示不是很正确。不过Office经常“自作聪明”,比如在Word中打开《红楼梦》,会看到满篇的红蓝波浪线,非常烦人。虽然可以一一右击,选择“忽略一次”,但下次打开文档它们还会出现。
这里有一个一劳永逸的方法解决它。在Word中(如无特殊说明,所有方法在PowerPoint中也通用),点击切换到“审阅”选项卡中,再点击工具栏中的“语言”,从下拉菜单中选择“设置校对语言”,在打开的对话框中,勾选“不检查拼写或语法”,点击“设为默认值”,并在弹出的提示框中点击“是”确认即可(图10)。现在回到文档中,所有的波浪线都没有了,清爽多了吧。当需要恢复的时候,同上操作,进行反向选择即可。