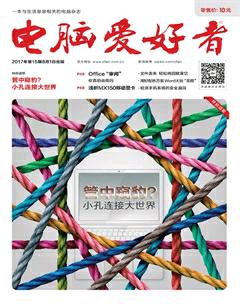一键排版小助手
阿立
常见文章一键完成
说到文章的排版操作,我们最常见的方法就是,每段文字抬头空两格。但是随着网络在日常生活中的比重越来越大,抬头空两格这种方式并不适用于所有的环境,因此我们需要根据特定的环境来进行排版操作。那么如何才可以做到根据环境来排版呢?
首先下载一款名为“排版助手”的软件(http:// www.gidot.net)(图1),选择将需要进行排版的内容粘贴到文本框里面,接下来在软件的左下角可以看到一个“方案”的选项。在列表中我们可以看到“默认设置”、“手机小说”、“网络文章”和“网络新闻”等,点击后面的“方案预览”按钮后可以通过一篇文章查看到不同的效果(图2)。用户如果对那种方案比较满意的话,点击右下角的“选用此方案”按钮后返回到主窗口,然后再点击工具栏中的“执行”按钮就可以了。
现在有的网站为了避免用户进行复制操作,会对用户进行各种各样的限制操作。比如用户明明是复制了一段文本信息,可是复制粘贴后会发现里面存在很多的 html代码,这样用户根本无法进行正常的阅读操作。而现在我们利用“排版助手”中的“便捷工具箱”按钮,就可以快速地对这类问题进行解决。首先选择需要编辑的内容,点击右上角的“便捷工具箱”按钮,在弹出的菜单里面我们可以点击“去掉html代码”和“去掉ubb代码”命令,这样复制文章中的代码就会被快速删除掉(图3)。
公文内容快速编辑
相对于普通的文章或者网络文章来说,我们在日常生活和工作中接触最多的,应该还是各种各样的公文。比如“邀请函”、“通知”等,而这类公文对文章的排版要求更为严格。那么如何才可以快速完成这类公文的编辑操作呢?

下载一款名为“小恐龙公文排版助手”的Office插件(http://xkonglong.com/),下载完成以后对压缩包进行解压安装即可。不过很多人在安装的时候会遇到一个问题,就是插件会提示说“此应用程序中的自定义功能将不起作用,原因是用于为公文排版助手的部署清单签名的证书或其位置不受信任。”之所以会出现这样的问题,主要是因為Windows 7及以上的操作系统,对网络下载的文件会进行安全防护。所以在安装文件夹里面找到“公文排版.vsto”,点击鼠标右键后选择菜单里面的“属性”命令,然后在弹出的对话框点击“解除锁定”按钮就可以了(图4)。接下来重新进行安装操作,同样会弹出一个提示窗口,点击其中的“安装”按钮就可以了(图5)。
当这个插件安装完成以后,我们就可以在打开的Word软件里面,看到一个名为“公文”的功能标签。同样首先在Word里面输入相关的公文内容,接着点击Word窗口中的“公文”标签,同时单击工具栏中的“页面设置”按钮。在弹出的对话框里面可以设置公文的边距,以及每页的行数和行间距等。如果用户在编辑文档的时候使用了不常用的字体,那么建议选择“文档中嵌入不常用字体(仅嵌入用到的字符)”选项,这样就可以将文档中使用的字体保存在文件里面(图6)。这样其他没有安装这个字体的用户,,在打开查看这个文档以后也不会出现编辑排版错位的情况。
接下来就可以开始对正文内容进行编辑了。首先点击“公文”标签中的“公文样式”按钮,这时会在窗口右侧出现一个侧边栏,这样就可以快速调用适用于公文的文字样式。比如我们选择公文中的标题内容,接着点击“公文样式”侧边栏中的“公文黑体标题”选项,这样标题马上就可以显示出黑体二号字的效果(图7)。然后我们按照类似的步骤,就可以对其他的标题以及正文内容开始进行编辑了。除此以外,全选所有的正文内容并点击工具栏中的“中文缩进”按钮,就可以起到抬头空两格的效果。
落款信息一应俱全
相较于其他的文章来说,公文往往会在文章的末尾加上相应的落款,比如单位名称以及发布日期等等。有的时候为了显示出公文的真实性,还需要加上公章等相关信息。那么这些内容又应该怎么快速地进行输入呢?

关于单位名称的输入则非常简单,用户只需要重启一行后输入单位的名称,然后将它移动到页面的右下角就可以了。如果想要输入文件的发布日期,那么需要点击“公文”标签中的“插入日期”按钮,这样就会显示出当天的具体日期。除此以外,如果用户想要加入公章的话,那么点击工具栏中的“公章”按钮。在弹出的对话框中选择公章的图片,这样就可以把它加入到相应的位置上。
既然公文有它的权威性,那么为了避免其中的内容被篡改,所以我们最好将文档进行限制操作。现在我们点击工具栏中的“限制编辑”按钮,在弹出的对话框里选择“保护文档”中的“修改”选项以后,在下方的“密码”输入框里面输入一个保护密码,最后点击“确定”按钮就可以了(图8)。除此以外,通过另存为命令直接将文档内容转换为PDF文档,也可以起到相关的保护作用。