将RAW文件转为高反差黑白作品
将RAW文件转为高反差黑白作品


Jon Adams摄影师、作者Jon是一名知名摄影师和撰稿人,他自己也有数码摄影和后期培训机构,进行摄影教学活动。
NEW!全新系列

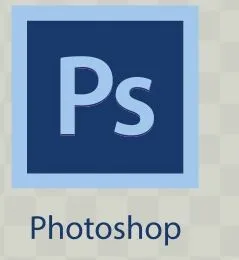
使用相机拍摄的RAW文件和Photoshop创作出专业的高反差的黑白影像。
软件和版本: Photoshop CC 2017
下载网址: www.adobe.com/cn
没拍过黑白照片的摄影师不算是一个完整的摄影师。胶片时期,要制造创意效果黑白照片并不简单,而今天,在Photoshop中创作一幅漂亮的黑白摄影作品则只需要动动鼠标。
当我们移除画面色彩之后,接下来手中能够用到的画面工具就只剩下2种:一个是形状,一个是明暗。它们共同构成了所有优秀黑白摄影作品的基础,和谐处理两者之间的关系是确保摄影作品的关键。
我选择了一幅典型的风光作品作为范例,但是文中提到的思路适用于一切类型的黑白摄影作品:首先保证黑白转换过程中的影调平衡,然后选择性增强画面的影调表现。
首先,我们需要判断哪些照片拥有出作品的潜力。让我们先看看彩色原片,前景选择恰到好处,将视线引向了画面兴趣中心。但是照片的构图方式并不能完美突出画面中的景物。为了提升画面的冲击力,我们首先需要对原文件进行基本调整,平衡画面影调。然后在后期软件中对画面构图和反差进行局部优化,增强画面的视觉效果。
能用来将照片转换为黑白的软件非常多,我们在教程中选择了Photoshop CC中内置的Adobe Camera Raw。而且本文介绍的所有操作也可以在Lightroom中实现,这2款软件非常相像。
永远别抛弃彩色
相机设置为RAW格式让后期更加灵活

大多数数码单反相机和无反相机都直接提供黑白拍摄模式,甚至还提供了不同的滤镜模式来帮助我们控制不同色彩在转换为黑白时的影调深浅。但是,相机黑白模式最大的用途还是帮助你用黑白的方式“观察”画面,为了保证后期处理时的灵活性文件保存最好还是选择全彩色模式。
使用RAW文件,无论我们选择什么样的黑白模式,虽然在液晶屏上看到的画面效果都是黑白的,但照片的彩色信息永远会被保存在文件中。使用RAW+JPEG双格式保存是一种更好的解决方案,既能保存按照机内设置转换为黑白的JPEG文档,又能保存包含所有色彩信息的RAW文件。
准备文件
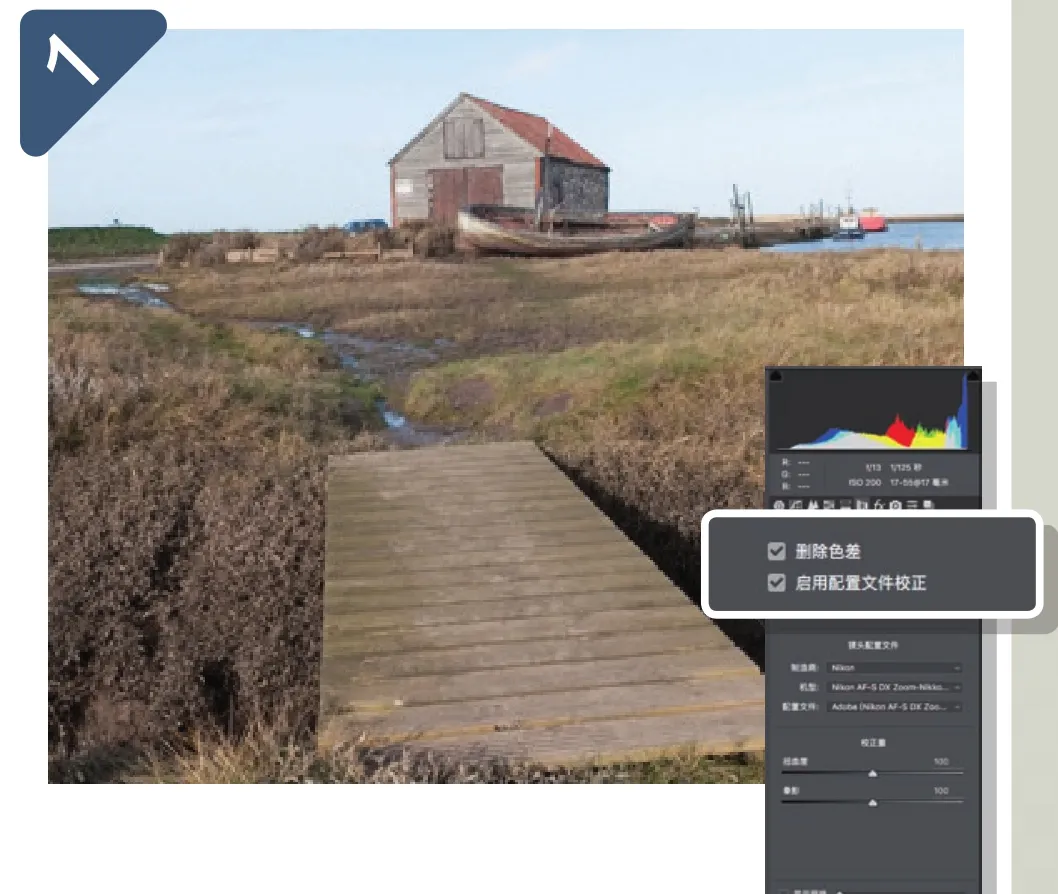
在Photoshop中打开范例文件Thornham.NEF,照片将自动在Adobe Camera Raw中打开。首先要进行一些常规调整,基本上是我们打开任何一张RAW文件时都应该要做的。选择镜头校正面板,在配置文件子面板中勾选删除色差和启用配置文件校正这2个选项,自动移除画面高反差边缘位置的彩色杂边和画面的畸变问题。
调整对比
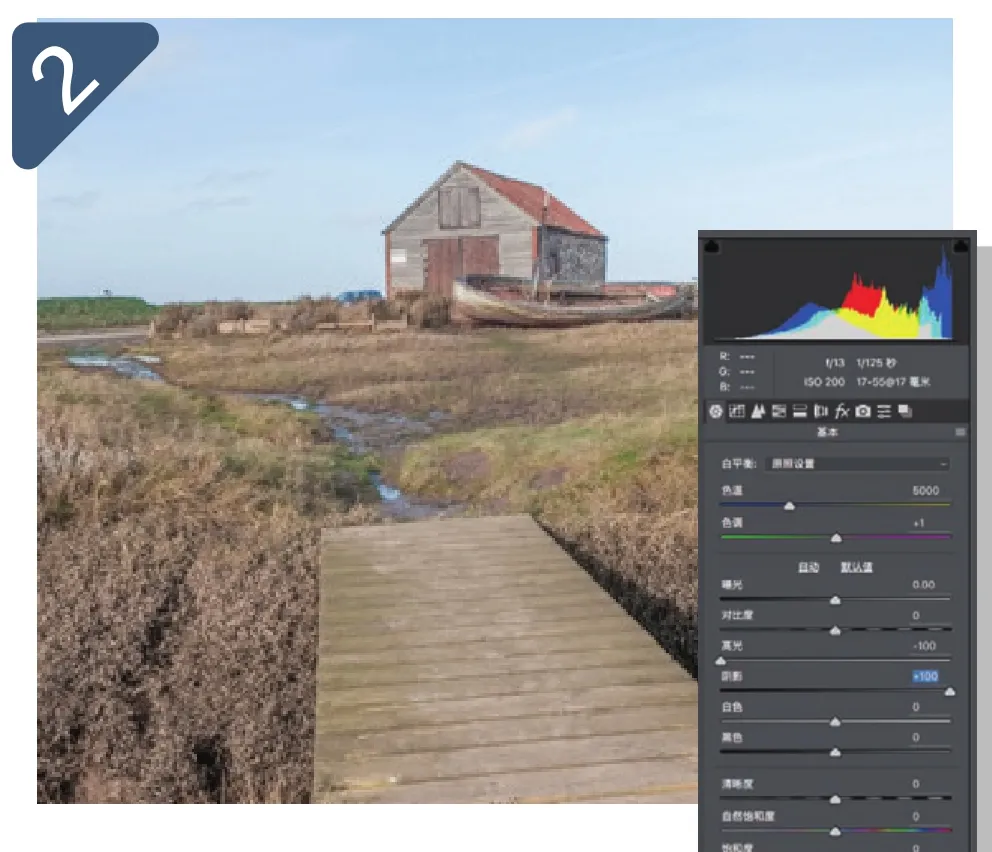
打开基本面板,首先将饱和度设置为-100观察画面在黑白模式下的表现。这张照片在去色之后,前景的纹理就糊成了一团。在我们想别的办法将其影调拉开之前,先试着加一点对比度。接着,将饱和度还原为0,将高光设置为-100压缩亮部的影调表现,并还原天空细节。接着将阴影设置为+100打开暗部细节。
扩展影调
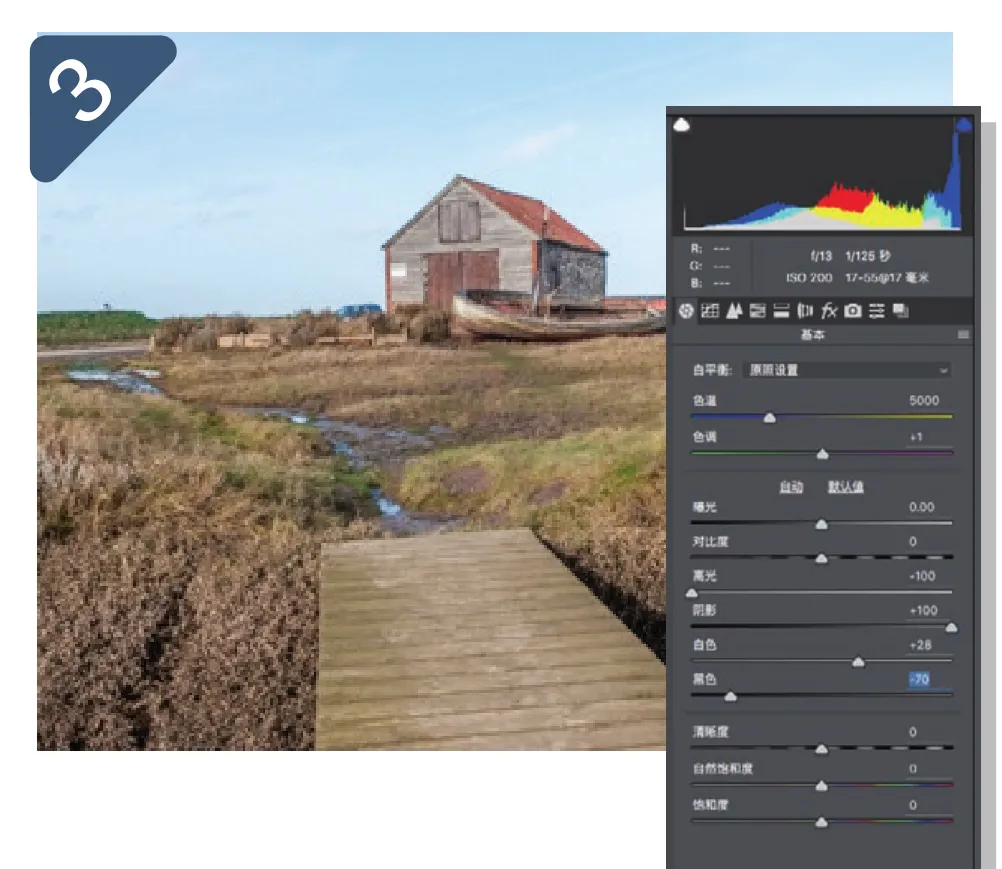
这张照片的细节看上去非常丰富,但整体略有些偏灰,为了提高画面反差表现,首先按住Alt键,在阈值模式下向左拖动黑色滑块。当白色的画面中出现少量黑色色块时停止拖动,这些意味着没有任何细节的纯黑色区域。接着按住Alt键向右拖动白色滑块,直到白色色块出现之后,略向左回收滑块,这样一来就能得到完美的影调表现。
改变模式添加颜色
这是黑白转换时最简单的
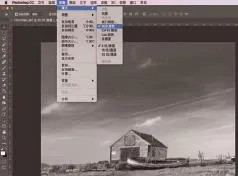
当我们使用HSL/灰度面板将照片处理为黑白之后,照片会自动以不包含色彩信息的灰度模式在Photoshop中打开。和包含红、绿、蓝这3个通道的常规彩色照片相比,灰色照片只有1个通道,所有基于颜色的命令均无法正常使用,这也就意味着我们无法给照片添加彩色倾向。
如果你希望给画面中加入一些颜色,办法其实非常简单。打开“图像>模式”子菜单,将图像模式从灰度更改为RGB即可。调整之后,尽管显示画面依旧为黑白,但实际上信息已经被分离为3个通道,能向其中加入任意的色彩效果。在这里还有很多其他设置,在调节一些彩色照片,或者输出的时候能派上用场,比如Lab等,都可以用来调整照片的色彩。
黑白转换
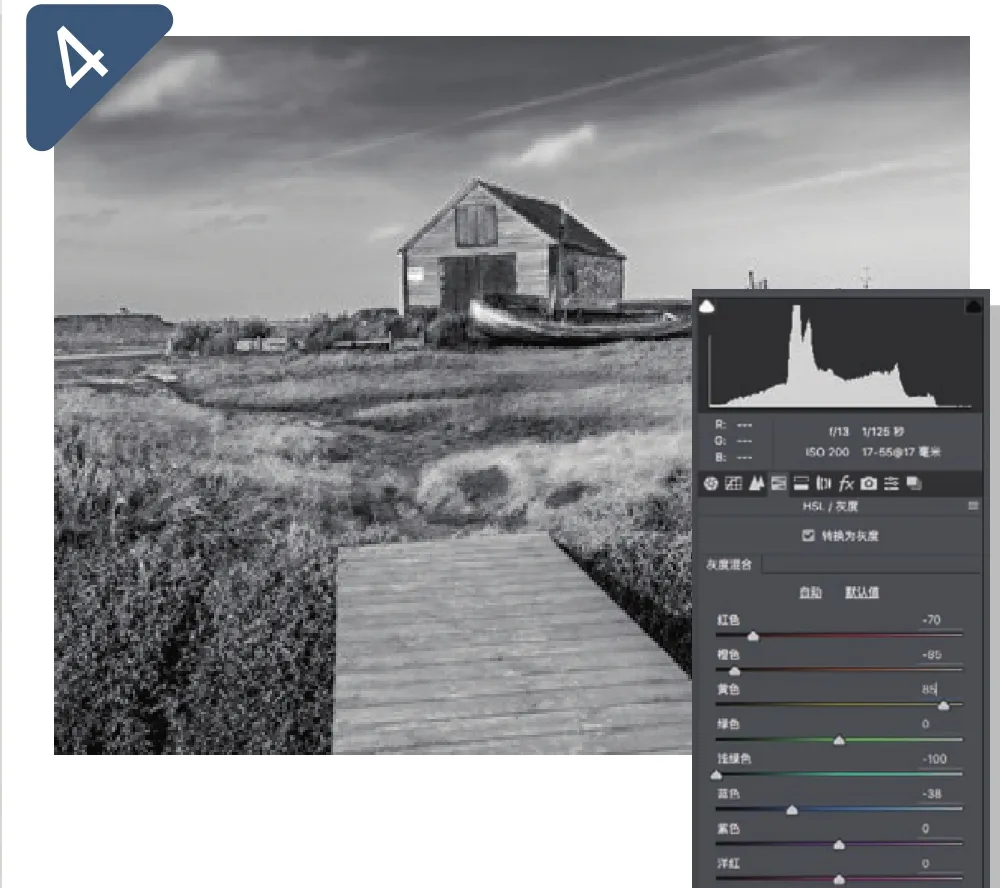
适当的清晰度设置能改善画面的中间调表现,我们使用了+25的设置值。打开HSL/灰度面板,勾选转换为灰度选项,使用下方的8个滑块来更改不同颜色在黑白转换时的明度表现。我们使用-70的红色设置压暗屋顶,接着将浅绿色和蓝色分别设置为-100和-38增强天空反差。最后将橙色和黄色分别设置为-85和+85拉出草地的影调反差。
细节还原
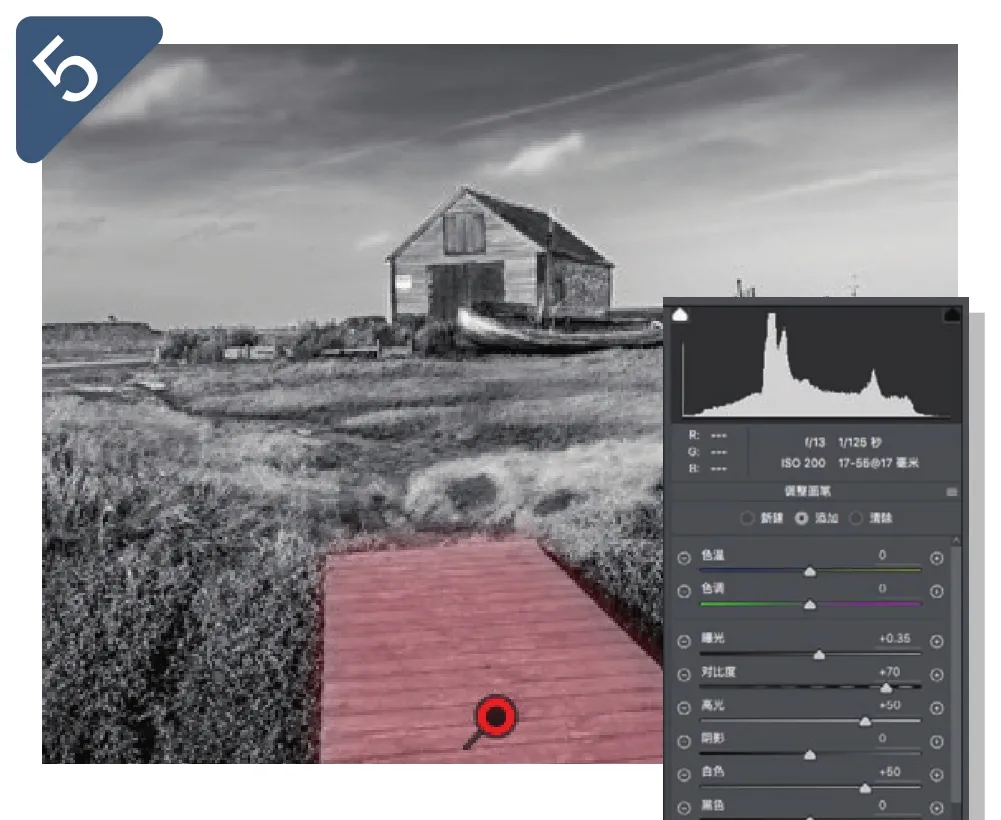
为了还原桥面细节、增强影调反差,选择调整画笔工具后单击白色滑块右侧的加号2次,将其数量设置为+50并复位剩下全部滑块。在桥面上涂抹将其提亮,然后适当提高曝光、对比度、高光、清晰度等滑块设置使其变得更加显眼。勾选蒙版对话框,检查画笔的调整范围,对于严重出界的位置可以将画笔设置为清除模式清理。然后关闭蒙版。
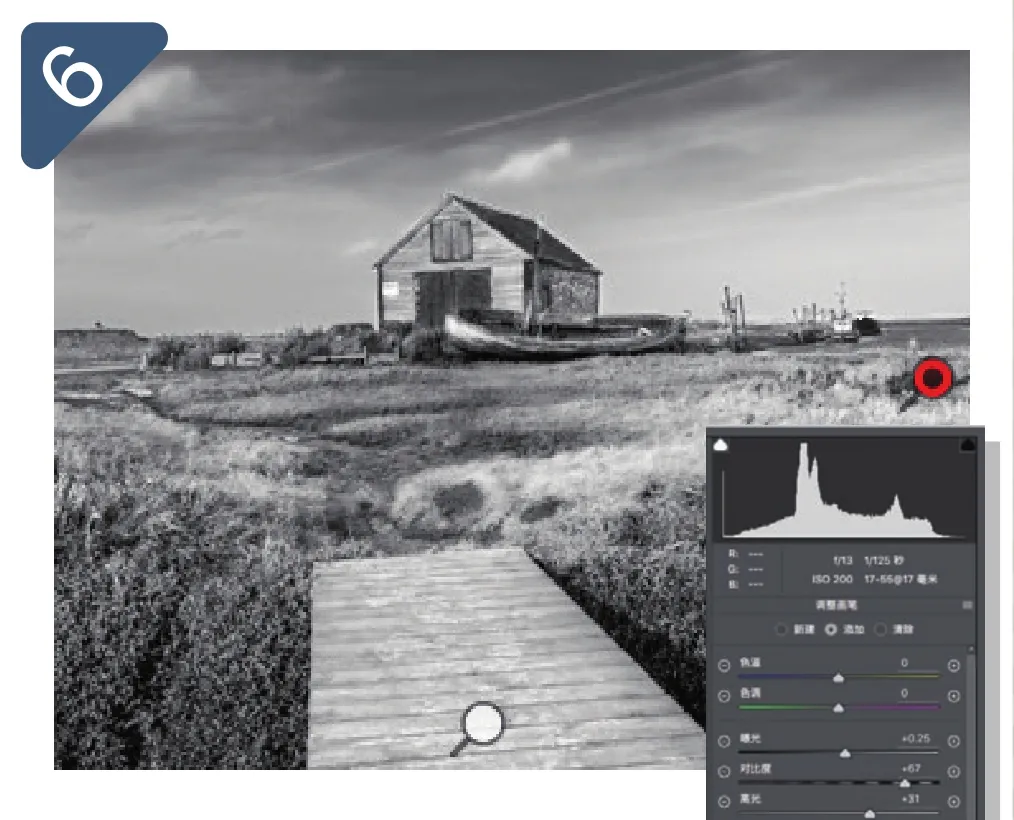
为了让草丛位置的高光变得更加明显,在上方将画笔模式设置为新建,使用与上一步相同的设置在草丛上涂抹对其进行调整,然后慢慢压低白色和高光的设置,使得白色部分不至于丢失细节。黑白转换到此就算告一段落了,单击下方的打开图像按钮将其导入到Photoshop,我们在Adobe Camera Raw中进行的所有调整都会被以参数的形式保留下来。
调整高光
压暗天空
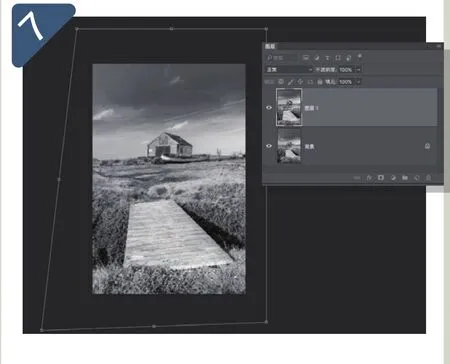
现在我们将对照片进行更多创意调整,在Photoshop中使用快捷键Ctrl+J将文件复制到一个新的图层,然后使用快捷键Ctrl+T进入自由变换模式。向上拉动上方中间位置的手柄,减少天空在画面中所占的比例,然后拖动两侧手柄还原建筑物比例。接着,按住Ctrl键拖动左右下角手柄,扩大前景所占的画面比例,并在调整的同时保证地平线与桥面水平。对调整感到满意之后,单击回车键应用调整。
暖化画面
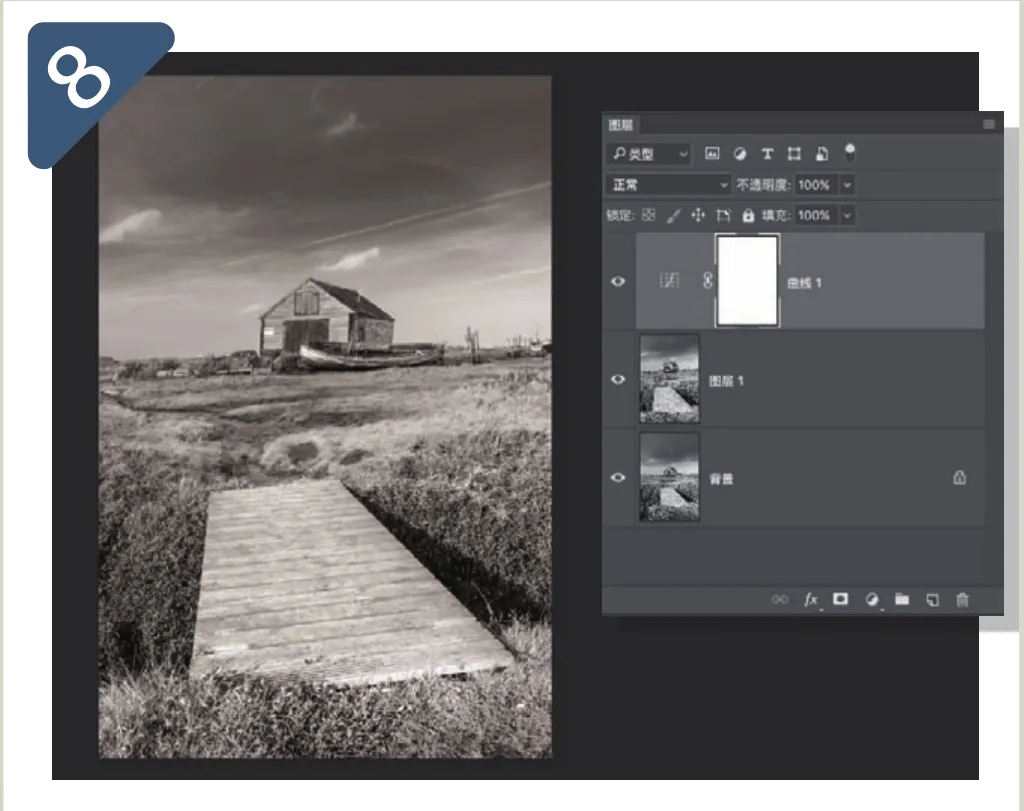
作品处理到现在已经大体成型了,但是缺少色彩带来的情感倾向。单击图层面板下方的新建填充或调整图层按钮创建曲线调整图层。在属性面板的通道下拉菜单中选择红色,略向上提高曲线让画面变得温暖。接着,我们再添加一些黄色。黄色是蓝色的补色,所以我们选择蓝色通道后将其曲线略向下拖动。调整后,可以单击图层前的眼球图标对比调整前后效果。曲线是非常常用的色彩调整工具。
添加暗角
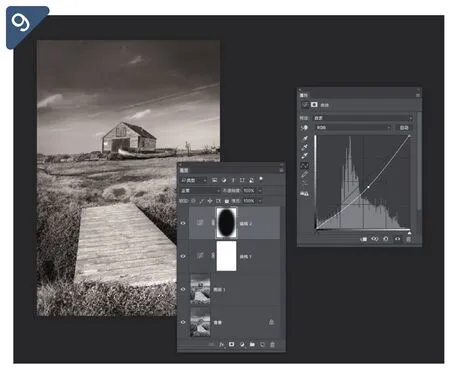
为了帮助观众将注意力集中到画面中央的重点元素上,我们使用套索工具创建一个椭圆形选区,然后单击上方选项栏中的选择并遮住按钮羽化选区边缘,单击确定按钮。目前,被选中的实际上是画面中央部分,所以我们需要执行“选择>反向”命令选择画面的边缘区域。接着,创建一个新的曲线调整图层,在弹出的属性面板中将曲线大幅度下拉压暗画面边缘。
这样一来,我们就完成了照片的调整。执行“文件>存储为”命令将其保存为Photoshop原生的PSD格式。该格式可以保留我们创建的所有调整图层,假如说我们之后还想要对调整参数做一些优化,随时都能通过双击调整图层打开属性面板,对参数重新进行调整。

