4种花样玩转多重曝光
4种花样玩转多重曝光

James Paterson
Practical
Photoshop编辑
James 是《摄影之友·影像视觉》英文版杂志资深编辑,很清楚大家最需要哪些后期技巧。

使用不同的照片、图层混合模式与控制选项,打造异彩纷呈的多重曝光效果。
软件和版本: Photoshop CC2017
下载网址: www.adobe.com/cn





天衣无缝
使用自由变换命令随心所欲调整合成素材的形状。
相对于胶片时代,数字时代的多重曝光技巧功能更加强大,我们可以根据需要任意调整合成元素之间的位置关系,得到最完美的混合结果。想要实现这个目的,需要借助自由变化命令的帮助,其对应的快捷键为Ctrl+T,它能任意控制用来参与混合的图层形状、位置等。在自由变换模式下,我们可以使用右键菜单访问各式各样的变换模式,其中就包括右图中将灯光弯曲为弧形的变形模式。

1 简单的图片混合

这是多重曝光最基础的一种玩法。首先将天空照片复制到原图的上方,然后在图层面板中将天空图层的混合模式从正常更改为滤色。这个选项能将上下2个图层的像素明度结合在一起,得到与传统胶片双重曝光类似的效果。使用快捷键Ctrl+T进入自由变换模式对上方素材层的形状进行调整,之后可以对画面进行其他必要的影调调整。
2 选择适当纹理

多重曝光的性质决定了原片中白色的区域在叠加后依旧保持白色不变。所以,如果我们手上有其他形状鲜明的白色背景素材图片,就会形成原图与素材图轮廓重叠在一起的效果。这里我们选择了一张树的素材图片,复制背景图层,将其混合模式更改为叠加,执行“编辑>变换>水平翻转”命令得到了一幅左右对称的素材,接着将其合并至主文件中。
3 加入更多图层

尝试着将若干张素材用多重曝光的方式合成在一起!过去,摄影师们需要有意降低曝光值才能保证多次曝光的合成结果不至于过曝,但对我们来说可以很轻松地通过曲线来控制各个图层的亮度。对于图片之间的边缘过渡,可以通过图层蒙版进行处理。最后,在所有图层的上方添加一个黑白调整图层有助于简化画面元素,统一整体效果。
4 发挥无限创意
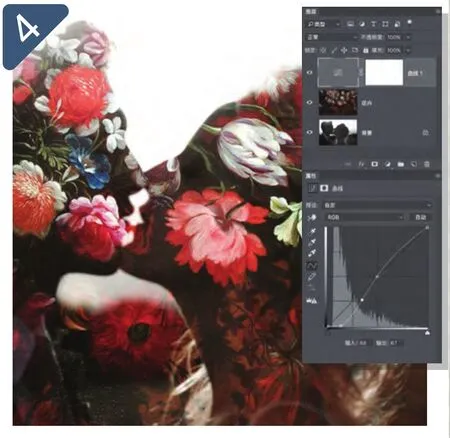
为什么非要将合成元素局限在照片上?这里我们使用了一幅来自维基百科的油画花卉作为素材与照片合成在一起。除此之外,涂鸦或者平面图形等也都是很好的合成元素。因为滤色混合模式只会在原有画面的基础上进一步提高亮度,所以我们往往还需要在合成后适当压低亮度。这里我们使用了曲线调整图层实现该目的,让画面效果更加出色。

