虚实结合 在PPT中制作剪影
愚人
大家知道,现在扁平化设计是PPT主流设计方式,这样在实际设计中我们就要多使用象征化的图形,如果不是必要,尽量不要使用立体的实物素材。因此在幻灯片设计中,如果要使用类似人物、实物照片这类素材,我们就可以通过制作剪影的方法进行扁平化处理,让自己的PPT更有风格。
PowerPoint 2016已经自带丰富的制作剪影的工具,我们只要直接套用即可。比如下面是一张表达父爱主题的PPT,原来设计是直接使用一张父子合影照片,这样人物照片在整张PPT中比较显眼。为了能够更加突出父亲节主题文字,这里就可以使用剪影的方法来淡化人物在图片中的比重(图1)。
新建一张幻灯片,然后直接使用截图工具将人物提取出来,接着在PPT中使用删除背景的操作,将人物“抠”出来即可。选中抠好的人物照片,切换到“图片工具→格式→颜色→重新着色”,然后选择“黑白75%”,这样就可以获得人物剪影效果了(图2)。
复制制作好的人物剪影效果图,将其粘贴到原来的图片上覆盖父子合影,按住Ctrl键选中原图和剪影效果图,点击“格式→组合→组合”。经过这样处理后剪影人物在原图中是不是弱化了,可以更加突出父亲节的文字效果(图3)。
可以看到人物剪影效果的制作很简单,只要选择“抠图→粘贴→组合→重新着色”即可完成。这里要注意的是,由于剪影大多使用黑白效果,因此图片人物素材选取时要注意尽量选择人物着装为深色衣服,并且轮廓要比较清晰,这样制作的剪影效果才更好。

当然在实际的设计中,我们还可以根据自己的实际需要进行更多剪影效果处理。比如对正面人物进行剪影处理,则可以根据自己的实际情况进行处理。如果需要对脸部的五官进行弱化只保留一个轮廓,同上先删除背景,选中照片后点击“格式→更正→更多更正选项”,将亮度调整为-100%,对比度调整为100%即可(图4)。
如果需要保持人物的五官而只是进行淡化处理,则可以同上選择“颜色→重新着色→选择75黑白”,或者选取其他颜色进行处理(图5)。
当然除了对人物进行剪影化处理外,我们可以自己制作剪影作品。比如在很多厂商的发布会上就使用各种象征性的物品剪影(而不是实物),对于这些象征性的剪影,在PPT中同样可以制作。这里以制作电视机为例。
点击“插入→形状→圆形矩形”,同上再次插入一个矩形排列在其上,继续在第一个矩形的边缘插入2个“圆形”(按住Ctrl键调整大小),依次选中所有插入的矩形,点击“绘图工具→格式→合并形状→组合”,这样一个类似电视机的象征性的剪影就完成了(图6)。
如果要让这个剪影能够像前面的操作一样进行更多处理,可以右击图片选择“复制”,将其粘贴为“图片”,这样就可以利用“颜色→重新着色”、“格式→更正”等进行各种效果处理了(图7)。
如果觉得自己制作剪影麻烦,大家还可以使用插入剪贴画的方法快速获得剪影素材。在PPT中点击“插入→剪贴画”,这样可以联机搜索到很多直接可用的剪贴画,按提示插入自己所需的图片即可(图8)。
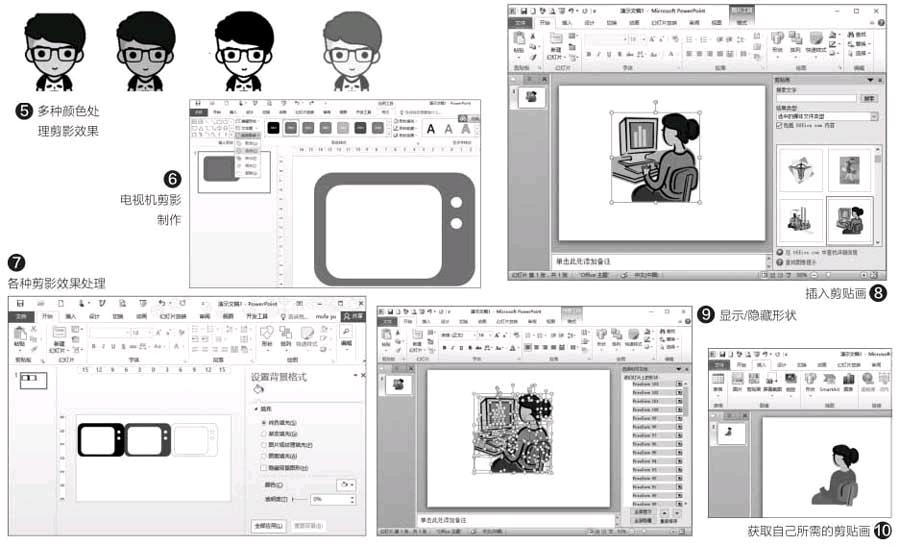
这里的剪贴画都是由多个形状组合合成的图片,我们可以根据自己的需要任意对其增减。比如上述插入的剪贴画,如果要取消电脑屏幕画面。右击剪贴画,依次选择两次“组合→取消组合”,这里即可看到所有组合图形。切换到“绘图工具→选择→选择窗格”,在右侧窗格按提示点击其中的“显示/隐藏”图标,在左侧剪贴画中即可看到隐藏的形状(图9)。
按提示将组成电脑屏幕的形状全部隐藏,继续按住Ctrl键选中隐藏的形状将其删除。这样就可以通过填充颜色、增加形状等操作获得自己需要的剪贴画了(图10)。
这样借助PPT常用组件,我们就可以制作各种剪影素材。不过最后需要注意的是,剪影的主要目的是体现事物大体的特征,又不会由于视觉冲击力太强而影响观众对文字的留意。设计出发点是弱化人物、实体物品在幻灯片中的比重,突出文字或其他要素,因此对于一些原来就需要强调人物、实体的设计,就不要使用剪影效果了,否则适得其反。此外,如果在同一PPT中屡次运用剪影后会使PPT略显单调,这些都是大家在运用剪影时需要注意的地方。

