无人值守 用好Windows 10
樱子
虽然Windows 10下的多数任务还离不开手动操作,但有时我们又希望在不需要人为干预的情况下完成一些任务,例如实现无人干预的自动登录、无需选择的启动顺序变更、免干预的自动升级和无人值守的系统自动备份等。这些任务如何实现呢?
1. 不输密码自动安全登录
家庭中的电脑每次启动输密码比较麻烦,而如将管理员或用户密码设置为空,又容易被黑客利用,存在隐患。因此,比较安全的方法是为Windows设定登录密码,但可让系统自动输入密码,免去用户手动输入。
为此可用如下几种方法:
按下Win+R启动运行窗口,执行如下命令(图1):
R u n d l l 3 2 N e t p l w i z . dll,UsersRunDll
打开“用户账户”对话框,选择要免密登录的用户,然后把“要使用本计算机,用户必须输入用户名和密码”复选框里的对钩去掉(图2)。确定后按系统要求输入登录此账户的密码。这样,下次启动时Windows就会自动按所设账户和密码自动启动到桌面了。
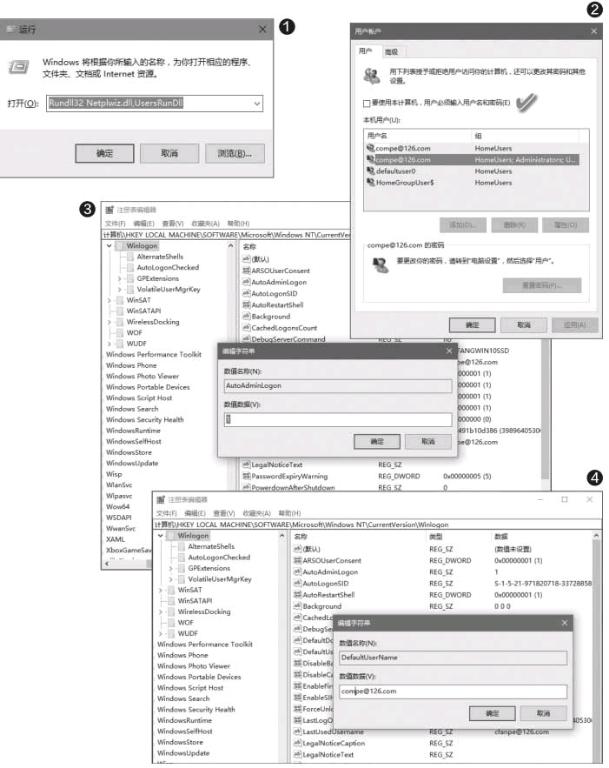
通过修改注册表解决。在注册表编辑器中依次打开“HKEY_ LOCAL_MACHINE\SOFTWARE\Microsoft\Windows Nt\ CurrentVersion\Winlogon”项。在右边窗格内右击并新建“字符串值”,命名为AutoAdminilogon,双击该项并将键值设为1(图3)。接下来把同窗口下DefaultUserName的值设为需要自动登录的用户名(图4)。最后新建一个字符串值DefaultPassword,并将其值设为用户名对应的密码,重启即可。
2 无需选择变更启动顺序
办公室的公用电脑往往会设置为多系统,以针对不同的员工习惯。如果有一台电脑默认使用的是Windows 10,明天要交给一个老员工用Windows 7工作,希望一开机不用选择就自动进入Windows 7,只需在下班前通过MSCONFIG系统配置命令进行配置即可。
在命令提示符窗口或“运行”框中执行MSCONFIG命令,启动到系统配置窗口,点击“引导”选项卡,选择引导项为“Windows 7”,点击“设置为默认值”按钮,然后点击“确定”(图5)。这样明天电脑启动后,不用选择便可自动进入Windows 7系统供老员工使用。当然,若要免去同事输入密码的麻烦,同样用上面提到的辦法设置Windows 7的安全自动登录密码即可。
3 不用干预自动升级系统
如果一台Windows 10电脑用作文件和打印机服务器,需要常开着并保持安全,这样就需要系统保持不断的自动更新。为此,需要屏蔽系统更新暂停功能,并去除用户设定的升级自动重启时间限定。以Windows 10创意者更新为例,在系统设置窗口中选择“更新和安全”选项,然后选择“Windows 更新”,进入Windows更新设置窗口后,点击“重新启动选项”,将安排时间开关设置为“关”状态(图6);同时,还要保证在“高级选项”窗口中,将“暂停更新”置于“关”的状态(图7)。这样系统将保持自动更新,并不会理会用户安排的更新时间。
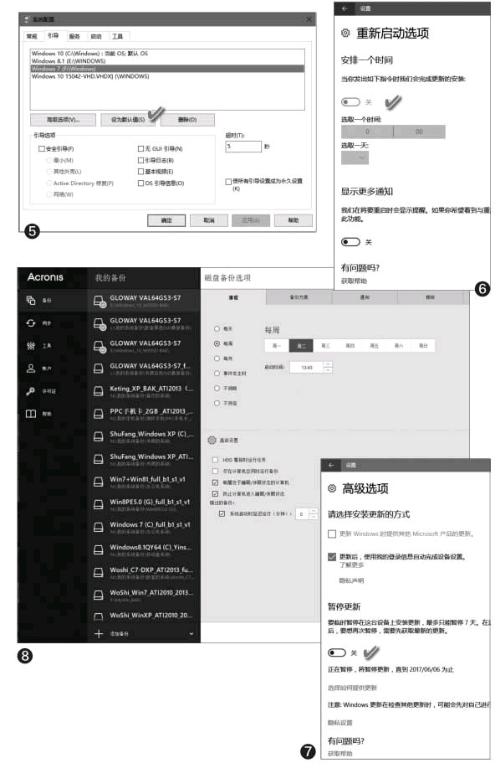
4 无人值守自动备份系统
Windows系统故障率较高,升级频繁更容易出问题,有必要定期备份系统。但备份系统往往耗时漫长,占用工作时间又不太合适,因此用闲置时无人值守备份是最好的选择。
执行Acronis分区备份任务,选择需要备份的系统分区,在磁盘备份选项的“排程”中选择“每天”或“每周”的备份时间(图8);然后选定备份方案为完整或增量备份;在“高级”选项中设置压缩备份方式,按需选择“备份完成后关闭计算机”;指定备份文件的位置和文件名,然后确定方案。这样,以后备份时间一到,只要电脑处于开机状态,就会自动启动备份程序进行备份了。

