轻松掌控USB设备
梦中人

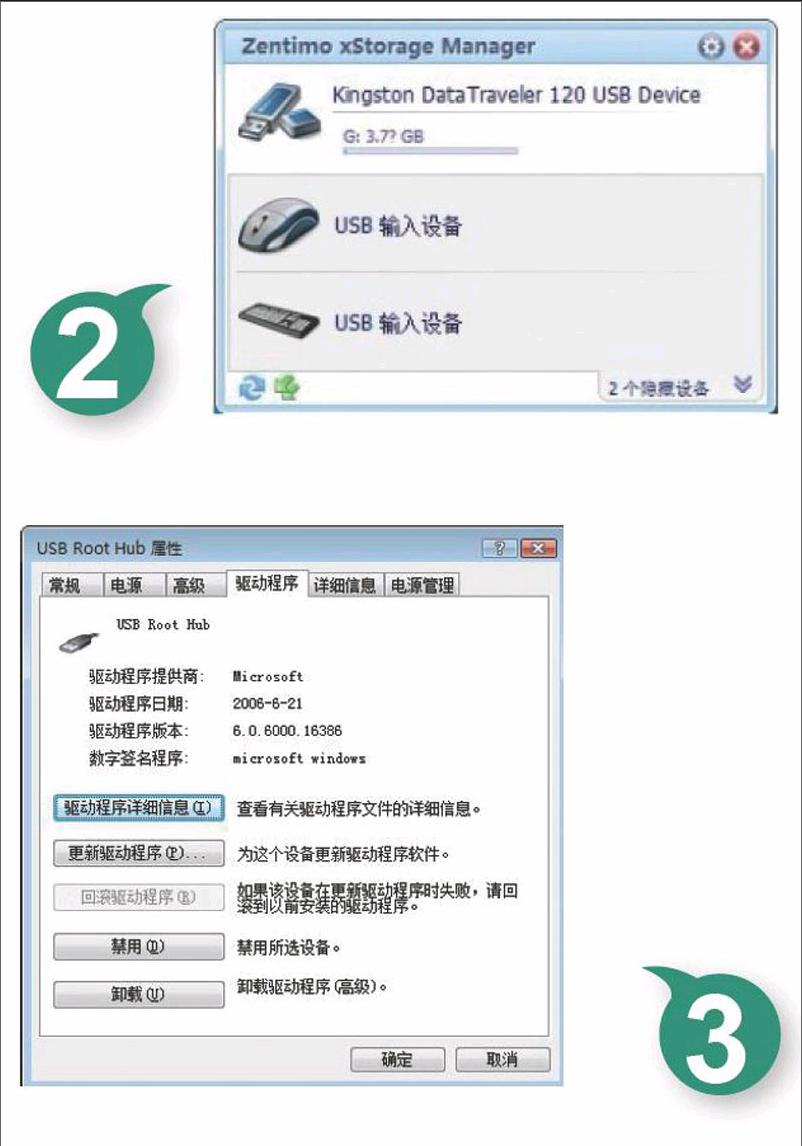
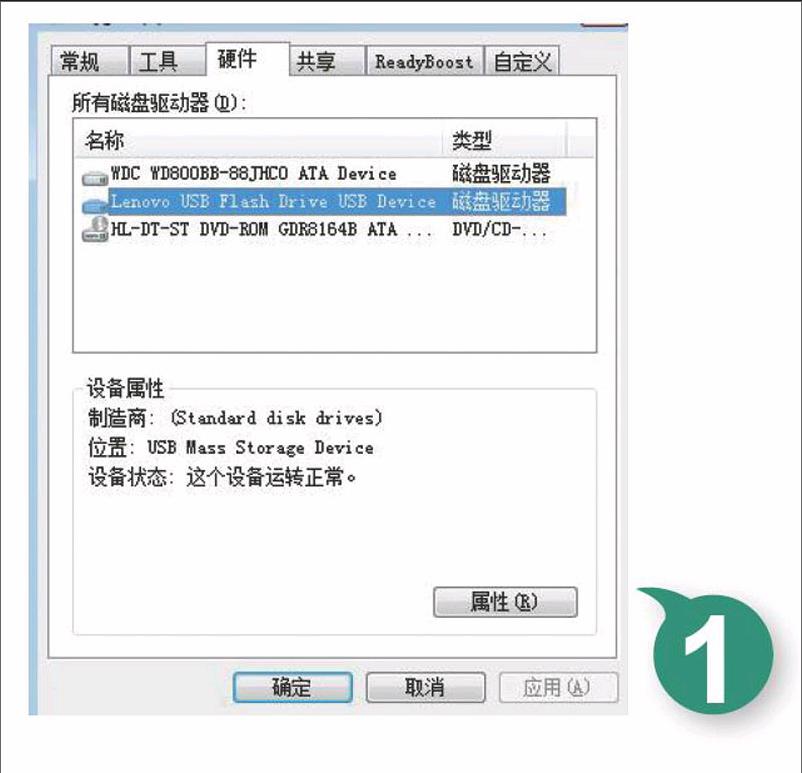
将保存在计算机系统中的文件,拷贝到优盘之类的USB设备中,可以说操作很简单,只要用鼠标将目标文件从计算机硬盘中拖放到优盘中即可。可是,最近小张却遇到难题了,他想用优盘到同事的计算机中复制一个3GB左右的高清电影时,却怎么操作都不成功。
俗话说“条条大路通罗马”,当一条路遭遇堵塞之后,如果我们还能知道有其他路可走,那么一样可以到达目的地,否则沿着一条路走到底,也只能是“死路一条”。管理USB设备又何尝不是如此呢?高手不同于菜鸟的一个地方就在于,当遭遇难题无法解决的时候,菜鸟们立即会因仅了解的一种方法失效而一筹莫展,而高手们会另辟蹊径,很快会找到USB设备的掌控妙招。
优盘装不了大容量文件
将保存在计算机系统中的文件,拷贝到优盘之类的USB设备中,可以说操作很简单,只要用鼠标将目标文件从计算机硬盘中拖放到优盘中即可。可是,最近小张却遇到难题了,他想用优盘到同事的计算机中复制一个3GB左右的高清电影时,却怎么操作都不成功。同事说他的优盘可能使用了不合适的分区格式,必须使用NTFS分区格式,才能支持2GB以上大小的文件传输。小张认为这不是多大难事,恰好自己的优盘没有保存重要数据,直接使用NTFS分区格式对优盘进行格式化,不就解决问题了嘛!
想到做到,小张立即将优盘插入到同事的Vista系统中,双击系统桌面上的“计算机”图标,用鼠标右键单击其后界面中的优盘分区图标,选择右键菜单中的“属性”命令,切换到优盘设备属性对话框,点击“常规”标签,在对应标签页面中发现优盘当前的分区格式真的是FAT32文件系统。返回优盘的右键菜单,执行“格式化”命令后,看到格式化对话框的“文件系统”位置处,只有FAT、FAT32这两种分区格式,而没有自己熟悉的NTFS分区格式。那怎样才能将优盘格式化成NTFS分区格式,从而成功复制大容量文件呢?
几番尝试后,小张一脸茫然,不知道如何是好。毫无头绪之际,用手机将笔者呼了过来。经过一阵摸索,笔者很轻松地解决了问题,下面就是具体解决问题的步骤:
首先进入Vista系统的计算机窗口,找到优盘分区图标,并用鼠标右键单击该图标,执行右键菜单中的“属性”命令,进入优盘设备的属性对话框,点击“硬件”标签,切换到如图1所示的标签设置页面。
其次在“所有磁盘驱动器”列表中,选中与目标优盘设备相对应的名称,按下“属性”按钮,展开优盘硬件属性设置框,选择“策略”标签,展开策略标签设置页面,检查这里的“为提高性能而优化”选项是否处于选中状态,如果发现其没有被选中时,应该及时重新选中它,再单击“确定”按钮保存设置操作。
接着重新启动Vista系统,再次进入计算机窗口,用鼠标右键单击目标优盘分区图标,执行“格式化”命令,这次终于能看到NTFS分区格式选项了。在将优盘成功格式化成NTFS文件系统后,尝试将计算机系统中的大容量高清电影直接拖放到优盘窗口后,系统并没有出现错误提示,一段时间后,文件传输操作结束,这意味着优盘已经能够成功装载大容量文件了。
USB设备的管理另有他途
在计算机系统中使用USB设备是件很平常的事情,用常规的方法访问移动硬盘中的文件,或对移动硬盘执行卸载操作,是十分麻烦的。特别是在计算机系统连接多个USB设备的情况下,要将某个移动设备弹出来,需要经过几个环节才能完成,弹出的USB设备要是没有及时拔出来,再次要访问的话,还需要拔出后重新插上。对于频繁要使用USB设备的用户来说,如何才能对这些设备进行高效管理呢?
其实,巧妙使用外力工具“高级USB管理工具”,就能轻松实现一键管理USB设备的目的。将“高级USB管理工具”下载安装到本地计算机系统,插入USB设备后,用鼠标单击系统托盘区域处的控制图标,弹出USB设备列表(如图2所示),选中其中的目標设备选项,再单击之后的“浏览设备驱动器”按钮,就能访问指定USB设备中的文件内容了。
在访问完USB设备后,用常规的方法将其从系统中卸载掉时,往往要经过好几个步骤,现在有了“高级USB管理工具”后就方便多了。用鼠标单击系统托盘区域处的控制图标,从弹出的USB设备列表中,选择目标USB设备,执行“设备现在可以安全移除”命令,此时就能安全地将USB设备从系统中拔除出来了。
倘若USB设备已经被成功卸载,但是还没有从计算机系统中拔出来时,我们又突然改变注意,想要再次访问USB设备时,根本没有必要再将设备拔出、插入,只要用鼠标再次点击系统托盘区域处的控制图标,从弹出的USB设备列表中,选择已经卸载的USB设备,就可以将其工作状态恢复正常了。如果想提高管理效率,我们还能对专门的USB设备定义恢复、卸载功能键,要做到这一点,可以用鼠标选中USB设备列表中的特定设备,按下对应盘符下的“菜单”按钮,从中逐一点选“设置属性”“设备管理”选项,将其后界面中的“使用单独的全局热键停止该设备”选项,再设置好合适的调用功能键,最后单击“确定”按钮保存设置操作。日后,只要插入特定的USB设备,就能使用事先指定的功能热键来卸载或恢复该设备了,整个过程不会对其他USB设备的工作造成任何影响。倘若我们有多个USB设备需要恢复、卸载时,可以按照上面的操作方法为它们依次设置好各自的调用功能键,以提高USB设备管理效率。
现在,不少用户已经不仅仅在本地调用USB设备了,他们常常会将一些重要数据文件保存到USB设备上,然后通过Internet或局域网进行异地访问或办公,此时借助“高级USB管理工具”,就能轻松实现一键运行USB设备中的应用程序。在进行这种管理操作时,可以先用鼠标点击系统托盘区域处的控制图标,从弹出的USB设备列表中,选择特定USB设备,按下“快速启动菜单”按钮,点击“添加程序”命令,定位到特定USB设备中某个应用程序的主执行文件上,按下“确定”按钮,日后只要插入特定USB设备,就能从快速启动菜单中看到之前定位的应用程序名称,点击该程序名称后,就能达到快速启动应用程序的目的了。
USB设备上有黄色感叹号
有的时候,USB设备插入到Windows7系统环境下,对应设备不能正常工作。用鼠标右键单击系统桌面上的“计算机”图标,执行“管理”命令,展开计算机管理窗口,选中设备管理器分支,切换到系统设备管理器窗口时,会发现USB设备上有黄色感叹号标志,同时设备名称变成了“USB Device”,很多菜鸟用户对该现象不知道如何应对。
事实上,当系统设备管理器窗口的设备名称上出现黄色感叹号标志时,往往都是由于设备驱动程序发生了错误所造成的。对待这类问题,往往可以按照下面的操作步骤来解决:
首先可以选中设备管理器窗口中不能正常工作的USB设备,用鼠标右键单击该设备,执行右键菜单中的“卸载”命令,将目标设备从系统中卸载干净,之后执行右键菜单中的“刷新”命令,将系统设备列表刷新一下,这样windows 7系统就能自动重新安装USB设备的驱动程序了。
倘若Windows系统无法自动搜索到USB设备的驱动程序,不妨利用Windows系统的补丁升级功能,来自动搜索匹配合适的设备驱动程序,成功安装后就能恢复USB设备的正常工作状态了。
当然,如果从网上无法搜索到相匹配的设备驱动程序时,我们可以采用手工方法,下载与Windows 7系统相兼容的设备驱动程序,比方说,某个USB设备只有Vista系统下的驱动程序,而没有Windows 7系统下的驱动程序,此时手工下载好适合Vista系统的驱动文件。接着,用鼠标右键单击出现问题的USB设备,点击右键菜单中的“属性”命令,弹出目标设备的属性对话框,选择“驱动程序”标签,切换到如图3所示的标签设置页面,单击“更新驱动程序”按钮,打开驱动文件选择对话框,导入之前下载好的驱动文件,按下“确定”按钮,完成设备驱动程序的更新操作,这样USB设备就能正常工作了。
USB设备数据不能访问时
在频繁插拔之后,USB设备很容易出现数据内容无法访问的问题。这不,小杨最近遇到一则问题,就是将USB设备连接到计算机系统的USB接口中后,尽管Windows系统能够正常识别出对应USB设备的分区符号,不过用鼠标双击该分区符号后,他看到该设备没有响应,再次双击鼠标时,系统弹出了无法访问的错误提示。见到这样的提示,小杨身上惊出了一声冷汗,毕竟他的USB设备中保存了太多的单位工作文档,这该如何是好啊?
为了不让数据丢失,小杨请来了笔者。对于这样的问题,在笔者看来基本就是小菜一碟,因为每年笔者总要处理好几起同样的USB设备无法读取问题。在处理这类问题时,笔者先从网上下载专业磁盘管理工具DiskGenius,使用WinRAR之类的解压工具将其释放到临时文件夹中,双击该文件夹中DiskGenius工具的主执行文件,切换到对应程序主操作界面。在该界面左侧列表区域,就能直观地看到所有磁盘分区的详细信息,其中包括已经连接到计算机系统中的USB设备对应分区符号。
接着用鼠标左键单击USB设备对应分区图标,这时DiskGenius工具就会自动强制访问USB设备中的目录分支,从该分支下面找到保存在USB设备中的重要文件或文件夹内容,然后用鼠标右键单击目标文件或文件夹,选择右键菜单中的“复制到”命令,弹出文件或文件夹保存对话框,设置好保存路径后,DiskGenius工具就能自动将USB设备中的重要文件或文件夹内容拷贝到指定路径。
倘若USB设备中的数据文件已经受到损坏而无法移动时,不妨用鼠标右键单击指定的USB设备,执行右键菜单中的“已删除或格式化的文件恢复”命令(如图4所示),这样DiskGenius工具就能自动恢复USB设备中受损的数据文件,当然数据恢复操作进程相当缓慢,可能需要等待很长时间,这点一定要有心理准备。如果数据受损程度非常严重,DiskGenius工具也有可能不会将USB设备中的数据恢复成功。
远程桌面不能连接USB设备
为了提高访问效率,有的用户可能会利用Windows系统内置远程桌面连接程序,来远程访问局域网中的共享资源。在远程桌面连接共享资源时,一般都要对保存共享资源的有关设备进行重定向。要做到这一点很容易,只要逐一点选“开始”I“程序”I“附件”I“远程桌面连接”选项,切换到远程桌面连接对话框,按下“选项”按钮,展开远程桌面连接设置区域,选择“本地资源”选项卡,在对应选项设置页面的“本地设备和资源”位置处,选中磁盘驱动器或打印机等选项,日后当远程桌面连接成功后,磁盘驱动器或打印机设备就会被自动重定向到远程主机系统中,这么一来用户就能轻松在远程系统中访问本地共享资源了。
可是,远程桌面连接程序并不支持USB设备的重定向功能,也就是说,当我们尝试从局域网的其他计算机系统中远程访问本地计算机USB设备中的共享资源时,是无法实现的。在USB设备应用日益广泛的今天,如何才能解决远程桌面程序不能连接USB设备的问题呢?
经过上网搜索相关信息,笔者终于找到了解决方案,巧妙使用专业工具USB ForRemote Desktop,就能很方便通过远程桌面程序访问USB设备中的共享资源,当然该工具有客户端、服务端版本之分。
为了通过远程桌面连接程序访问本地计算机中的USB设备,首先要从网络上下载获取USB For Remote Desktop客户端程序,按照默认设置将其正确安装到本地系统中,之后从系统“开始”菜单中点击“USB For Remote Desktop(WOrkstation)”选项,来打开USB ForRemote Desktop工具的客户端程序界面,如图5所示。选择这里的“My Computer”分支,在该分支下面就能看到连接到本地计算机中的所有USB设备,选中需要让人远程访问的某个USB设备,再从菜单栏中逐一点选“USB Device”I“Redirect”命令,稍微等一会儿,指定USB设备图标上就会弹出绿色感叹号标志,这说明重定向USB设备操作已经成功,这时指定USB设备已经能被远程系统识别到了。要是点击了“Redirect”命令后,指定USB设备图标上弹出红色感叹号标志时,就意味着重定向操作没有成功。
當然,为了提高操作效率,我们可以对USB For Remote Desktop客户端程序进行合适设置,让特定USB设备能够实现自动重定向目的。只要逐一点选主程序界面中的“Settings”I“Preferences”选项,切换到参数设置对话框,选择“Auto-Redirecting”选项卡,打开如图6所示的选项设置页面,将这里的“Enable auto-redirectlng of USB devices”选中,按下“确定”按钮返回,这样接到本地计算机中的USB设备就能自动被重定向了。如果不想将某些USB设备自动设置成重定向状态时,不妨选中“do not redirect thesedevices”列表中的特定USB设备,那样一来该USB设备就不会被自动重定向了。
当完成USB设备的重定向操作后,下面我们就能在其他计算机系统中通过USBFor Remote Desktop服务端程序,与客户端系统成功建立远程桌面连接,并通过远程连接访问USB设备中的共享资源了。启动运行USB For Remote Desktop服务端程序,在“Terminal Server”列表中找到连接在客户端系统中的USB设备,接着打开计算机窗口,就能象访问本地文件一样来远程访问USB设备中的共享文件了。
上面的内容只是冰山一角,掌控USB设备的诀窍还有很多很多,倘若大家对这样的话题很感兴趣,不妨请大家将自己掌握的其他“罗马大道”信息贡献出来,与别人分享交流!

