化繁为简 系统服务简单管理
万立夫
对于Windows操作系统来说,系统服务是一项非常重要的功能。它可以根据用户的情况来管理系统里面的相关功能,从而让用户更好地使用操作系统。于是对系统服务进行有效的管理,就成为很多用户对系统优化的一个重点。通常用户都是利用安全软件里面的相关功能来进行管理的,但是這些安全软件的系统资源占用都比较大,所以我们可以换其他比较方便的管理方法。
1 一键完成系统服务优化
如果害怕“全家桶”一类的优化软件,那么一些简单绿色的优化软件也可以成为我们的选择。首先从“Easy Service Optimizer”软件的官方网站(http://www.sordum.org/)下载它的最新版本,解压后直接运行其中的可执行程序就可以了。正常情况下软件会自动识别出系统的语言类型,并将软件切换到相关的语音包里面。如果没有切换的话,那么点击“Options”菜单中的“Languages”命令,在弹出的子菜单里面选择简体中文就可以了。
当我们打开这款软件以后,在软件窗口的下方可以看到四个按钮,这四个按钮分别表示相关的优化级别。其中“默认”代表当前系统正在使用的服务状态;而“安全”则提供了最低级别的服务优化,它可以保证在优化后系统正常地运行;而“中等”则代表禁用了更多不必要的系统服务;“危险”则代表最高强度的服务优化,但是这样优化后可能造成某些功能无法使用。比如我们这里选择“中等”按钮以后,点击“文件”菜单中的“应用服务”命令就可以进行优化了。如果进行优化后发现系统的运行有问题,那么点击“恢复服务”按钮就可以恢复到之前的状态(图1)。

2 手工调整服务启动选项
虽然利用“Easy Service Optimizer”软件默认自带的优化选项,可以快速进行自动的优化操作,但是大多数情况下默认的选项不一定都适合于所有的用户,所以有的时候我们还需要根据自己的使用情况对这些服务进行个别的自定义操作。因此我们可以在选择好任意一种优化模式后,在窗口列表中找到需要手动管理的系统服务,接着在该服务上点击鼠标右键,然后在弹出的菜单里面点击“编辑服务”按钮。
在弹出的“编辑服务”对话框里面,我们可以看到当前服务的所有信息,其中包括服务名称和服务描述等等,通过这些内容以及相关的风险级别提示,可帮助用户对当前的这项服务的用途和重要性进行判断。比如首先在“恢复类型”列表中选择和当前“启动类型”列表同一个选项,然后再根据自己的需要,在“启动类型”列表中进行设置就可以了,设置完成以后点击“确定”按钮完成操作(图2)。以后操作系统就可以根据用户的设定,在启动的时候来决定哪些服务可以正常地启动运行了。
3 删除不必要的系统服务
如果用户对软件列表中的服务进行认真的观察,就会发现它其中用不同的颜色分别标注了不同的服务状态。其中红色代表没有运行的系统服务,而绿色代表正在运行的系统服务,黑色代表并不存在的系统服务。那么为什么会出现黑色这种状况呢?那是因为每一个微软的Windows系统,都拥有诸如家庭版、专业版、企业版等不同的版本,而不同的版本拥有或多或少的服务差异,因此就会出现这样的状况。
如果用户不想要黑色的服务存在的话,那么可以点击“状态”栏对这些服务进行排序,然后勾选上不存在的系统服务,接着点击鼠标右键并选择菜单中的“删除服务”命令,就可以将该选项从列表中进行删除了(图3)。如果用户不想对某项服务进行优化的话,但是又怕对这些服务进行误操作,那么也可以按照类似的步骤进行删除。但是这样的操作只会将“Easy Service Optimizer”软件列表中的服务选项进行删除,而实际上并不会对系统自身的服务进行删除,因此不会对系统的正常运行造成任何的破坏。
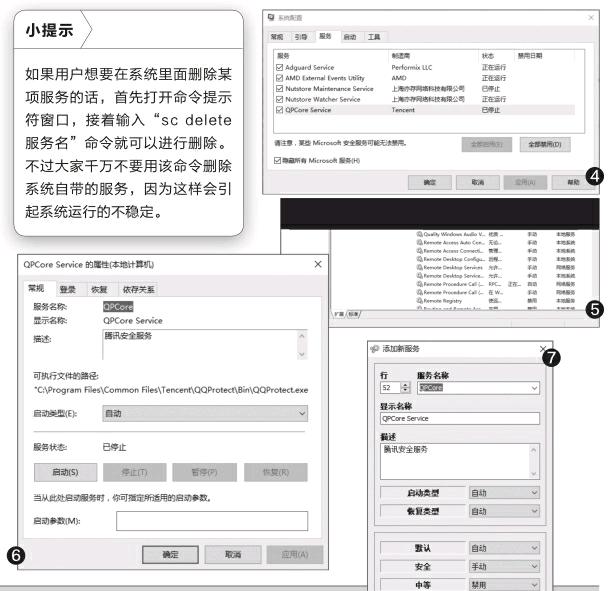
4 添加第三方软件的服务
虽然“Easy Service Optimizer”软件的操作非常简单,但是我们也发现软件列表中的服务都是系统自带的服务,而很多第三方软件安装的服务却没有出现在列表里面,这样我们管理起来也非常的麻烦。如果用户要想通过这款软件对第三方软件的服务进行管理的话,那么还需要用户自定义添加相关的服务内容才可以。那么如何才可以快速地添加第三方的服务信息呢?
首先按Win+R组合键打开“运行”框,输入“Msconfig”后回车启动系统配置功能。在弹出的窗口中选择“服务”标签,将左下角的“隐藏所有Microsoft服务”选项勾选上,这样在列表中显示的就是第三方软件安装的服务了(图4)。现在切换到“Easy Service Optimizer”软件窗口,点击工具栏中的“打开Windows服务”按钮,这样就可以打开系统自带的服务管理窗口(图5)。从列表中找到刚刚我们过滤出来的一个第三方软件的服务,点击鼠标右键后选择菜单中的“属性”命令,就可以看到关于该服务的相关信息(图6)。现在再一次返回到“Easy Service Optimizer”软件的窗口,点击工具栏中的“添加新服务”按钮,按照刚刚的属性窗口中的内容,分别输入服务名称、显示名称、描述等相关信息,然后再根据自己的需要设置“启动类型”等选项(图7)。设置完成以后点击“添加”按钮,这个第三方服务就设置完成了,以后我们利用软件就可以快速地对该服务进行管理操作了。

