一键实现Windows 10操作不再烦
樱子
Windows 10中有些操作还显繁琐复杂。例如关机前因多个程序阻止关机而造成的麻烦,系统维护需要进入安全模式时的繁琐操作等。为此,可设法将这些复杂的操作步骤,变为可一键实现的简单任务。
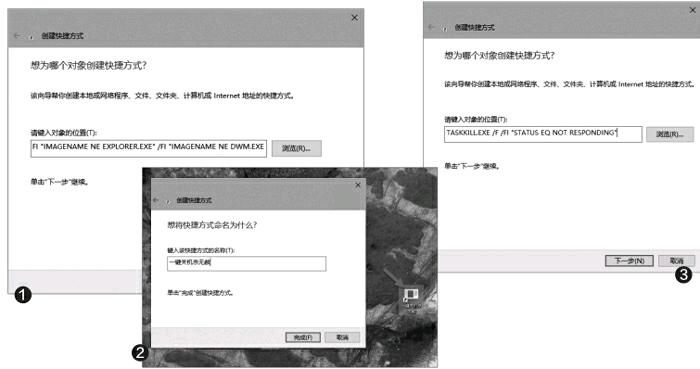
1 程序阻止关机 一键“杀无赦”
急着下班或离开,下达关闭Windows的命令后,却有许多程序跑出来阻止关机,总免不了一一“理喻”,然后才能离开。提前打造一个一键关闭所有程序的按钮,需要关机时先双击一下该按钮,马上自动关闭所有阻止关机的程序,这样就能快速关机了。
在系统桌面空白处单击鼠标右键,选择“新建→快捷方式”,打开“创建快捷方式”窗口,在“请键入对象的位置”文本框中输入如下格式的命令(注意其中的用户名要改为当前使用的Windows用户名)(图1):
TASKKILL /F /FI "USERNAME EQ 用户名" / FI " IM AG EN A M E N E EXPLORER.EXE" /FI "IMAGENAME NE DWM.EXE
在下一步出現的窗口中,给快捷方式命名(如命名为“一键关机杀无赦”),这样就生成了“一键关机杀无赦”桌面快捷方式,以后关机前,先点击该图标,就可省去麻烦了(图2)。
2 进程无响应 右键一键关闭
顽固程序阻止关机,可以用上述办法解决,但若遇到程序的进程停止响应,那就又会遇到新的麻烦。这时,还可以用上述办法创建一个“无响应进程杀无赦”的快捷方式,该快捷方式执行的命令内容如下(图3):
TASKKILL.EXE /F /FI "STATUS EQ NOT RESPONDING"
此外,还可以将该功能集成到桌面右键菜单中,这样使用起来也方便。编辑一个扩展名为REG、内容如下的注册表文件,双击执行即可给桌面右键菜单添加一个“无响应进程杀无赦”的右键选项,今后遇到无响应的进程,执行该右键命令即可(REG文件下载地址:http://pan.baidu.com/s/1gfmkW6n):
Windows Registry Editor Version 5.00
[HKEY_CLASSES_ROOT\DesktopBackground\ Shell\KillNotResponding]
"MUIverb"="无响应进程杀无赦"
"Position"="Top"
[HKEY_CLASSES_ROOT\DesktopBackground\ Shell\KillNotResponding\command]
@="cmd.exe /K taskkill.exe /F /FI \"status eq NOT RESPONDING\""
3 安全模式难进 打造一键入口
进入安全模式进行系统维护,这是Windows用户都知道的老技巧。但在Windows 10系统中,默认进入安全模式的方法比较绕弯子。为此,也可以打造一个一键进入安全模式的捷径。
进入安全模式进行维护分两种情况,一种是系统能够正常启动,另一种是系统无法启动到桌面,要分别对待。如果系统尚可正常启动到桌面,只需进入管理员命令提示符窗口,然后执行如下命令(图4),看到“操作成功”的提示即可:
BCDEDIT /SET {DEFAULT } BOOTMENUPOLICY LEGACY
这样,以后只需在启动系统时不停地按动F8键,即可让Windows 10进入含有安全模式选项的窗口,选择进入安全模式即可。
如果系统故障比较严重,连桌面也无法进入了,这时可通过Windows 10安装U盘启动系统,当进入语言选择界面时(图5),按下Shift+F10组合键,进入命令提示符窗口,然后执行上述命令即可。
若希望恢复Windows 10本来的启动界面,在管理员命令提示符窗口中运行一次如下命令即可:
BCDEDIT /SET {DEFAULT } BOOTMENUPOLICY STANDARD
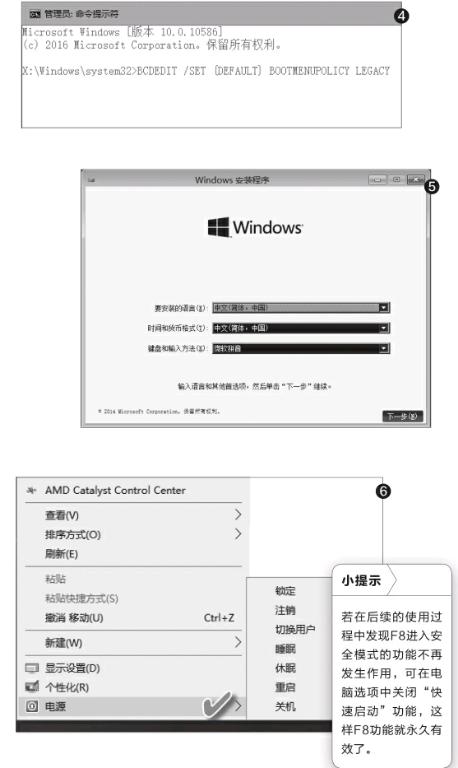
4 电源选项搬家 桌面一键管理
尽管Windows 10已经将电源按钮添加到了开始菜单的显眼之处,但若能在桌面任意位置的右键菜单中装一个电源按钮,可让电源控制更方便。通过注册表文件,可实现上述功能的添加。
下载自动修改注册表的文件“右键菜单添加电源按钮.reg”(下载地址:http://pan.baidu.com/ s/1slTmKOX ,密码:swr4),运行之后,在桌面空白处单击鼠标右键,就可以看到“电源”选项了(图6)。
如果要去掉这个选项,可下载运行另一个自动修改注册表文件“右键菜单去除电源按钮.reg”(下载地址:http://pan.baidu.com/s/1eSIdQeA,密码:fvw7),运行即可。

