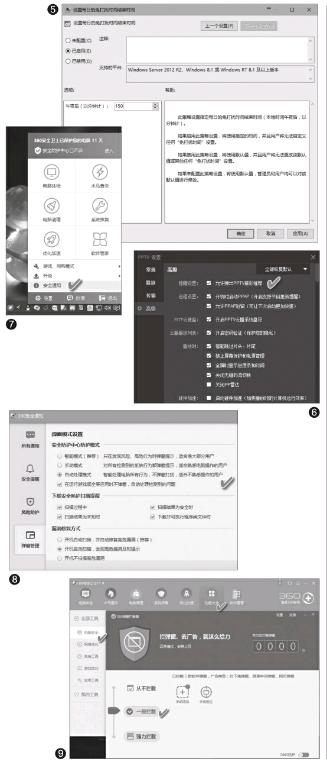Windows 10免打扰 里外都有办法
樱子
Windows 10系统虽然强化了信息免打扰功能,但在使用上还有一些不够人性化和不能尽如人意的地方。例如,无法直接设定免打扰时段,对非Windows应用商店安装的程序的打扰无法直接解决等。现在就让我们亲自动手,让免打扰功能随己所愿。
1 随时开启 手动屏蔽系统弹出
如果想即时屏蔽由系统内部应用弹出的各种消息,用系统功能一键即可完成:右击任务栏通知图标,选择“打开免打扰时间”即可(图1)。或者也可以在点击通知图标后,在功能面板上点击“免打擾时间”按钮启用设置。


2 自定时段 自动屏蔽系统打扰
上述方法比较“一刀切”。如果只是希望在某个时段屏蔽系统应用的消息,例如在看片或玩游戏的时候就有这种需求,这种情况下,可以通过修改组策略数据,达到届时自动屏蔽消息的目的。具体方法见下列图示操作。
按下Win+R组合键后输入并运行GPEDIT.MSC命令,启动本地组策略编辑器(图2)。
在打开的组策略编辑器内,逐级打开路径“用户配置→管理模板→开始菜单和任务栏→通知”,这时可在右侧窗格中看到关于免打扰时间设置的4个选项(图3)。
如果要在某个时间段执行重要任务,希望在此期间进入免打扰模式,先双击“设置每日的免打扰时间开始时间”,然后选择“已启用”选项,并在“午夜后(以分钟计)”选项输入开启免打扰的起始时间计数,例如要在1点30分玩游戏,那么输入数字90,点击“确定”(图4)。
接下来再用相同的方法输入“设置每日的免打扰时间结束时间”,假设打算2点30分结束游戏,输入数字150,点击“确定”(图5)。
3 商店之外 其他程序弹出也屏蔽
虽然说Windows 10的免打扰功能只能屏蔽来自系统和Modern应用的弹出信息,但这并不表示我们对非Windows应用商店安装的程序的弹出就无能为力了。事实上,通过对相关弹出消息软件的设置,或通过弹屏管家类的软件,就可以轻松做到按需或全盘屏蔽弹屏消息。
在PC端的非商店应用程序,虽然各类软件的具体设置不尽相同,但方法大致相同——找到软件设置中心或设置选项窗口,逐个排查可能弹出信息的选项,并将其关闭即可。(图6)
此外也可以使用通用的弹窗拦截工具来处理。例如,可利用安全卫士中整合的弹窗管理工具来处理。“弹窗管理”工具位于安全通知窗口内,具体可通过在系统托盘中安全卫士图标的右键菜单中找到(图7)。在安全通知窗口中选择“弹窗管理”项,然后将安全防护中心的防护模式选择为“在运行游戏或全屏应用时不弹窗,自动处理检测到的问题”和“自动处理模式”(图8)。
对于一些顽固的和用普通方法难以解决的弹窗问题,还可通过安全卫士的“功能大全”页面进入,选择“电脑安全”类工具,选择添加“360弹窗拦截器”进行设置。如果选择为“一般拦截”,则可以将右下角弹窗、屏幕中间弹窗、网页弹窗均进行拦截;若一般拦截效果不佳或有“漏网之鱼”,则可开启“强力拦截”选项(图9)。