一学就会的微课制作工具
马奕春+王珏
在本专栏前几期的内容中,我们曾经介绍过利用PPT、手机拍摄、Camtasia视频编辑软件等制作微课的方法,但是它们都难以创建出如下二维码所示的虚拟场景动画。
这类虚拟场景的动画视频被称为Motion Graphics(动态图形动画),简称MG,需要专用的MG动画软件进行制作。
接着,笔者介绍一款易入门的MG动画软件——万彩动画大师(以下简称“Animiz”)。简单地说,Animiz的操作相当于PPT、Camtasia、Prezi的集合体,熟悉以上三款软件的教师也会比较容易掌握。
本文将结合中国计量大学马奕春老师所制作的“酸与碱的前世今生”微课(扫描右上二维码观看),简要介绍该软件的操作及
特点。
下载与安装
Animiz是一款国产的免费软件,可直接到官网http://www.animiz.cn/下载安装包。该软件的安装非常简单,根据提示操作即可,兼容Windows各个版本的操作系统。
模板的选择
对初学者来说,在现成的模板上进行编辑、填充内容,是一种简便快捷的入门方法。
打开Animiz后,其主界面上有上百个免费模板可供选择(如图1),包括教育、科技、生活、创意等诸多类别,使用者可根据自己所讲的主题进行选择。
场景
1.初识“场景”
打开模板后,就进入了“场景”列表与编辑界面(如下页图2)。
在图2中,左侧箭头所指区域为“场景缩略图”,这与PPT的版面类似,在PPT中,这里显示的是PPT“页面缩略图”。
事实上,PPT的内容组织是以“页”为单位的,文字、图片及相应的动画效果等,均需在“页”中添加和设置。与PPT类似,Animiz的内容组织是以“场景”为单位,在“场景页面”中可以添加文字、图片等各种素材,并且能够设置各种动画效果等。当若干个“场景页面”组合在一起,就构成了一个完整的动画视频。
2.新建场景
若要在下页图2模板中添加新场景,只需点击左上角“新建场景”按键,就会弹出菜单(如下页图3),制作者可根据实际情况选择“空白场景”或内置模板。
在“酸与碱的前世今生”微课中,作者就是从这里新建了一个AM标志的动态模板(如图3中最下面的线框所示)。
需要注意的是Animiz免费版最多只可设置5个场景页面。
3.场景切换
正如PPT中可在页面之间设置“切换效果”一样,Animiz也可以在多个场景页面之间设置“过渡动画效果”,而在Camtasia中则叫“转场效果”。
无论叫什么名字,其本质都是一样的——使不同场景之间的切换更加自然、协调、生动。
设置过程如图4所示:点击场景页面下方的加号(如图4-①);选择合适的过渡动画(图4-②),并可对其进行“高级选项”的设置,如调整转场持续时间、进入方向等;点击“确定”后,该场景页面下方就会出现过渡动画名称(图4-③)。
4.在场景中添加内容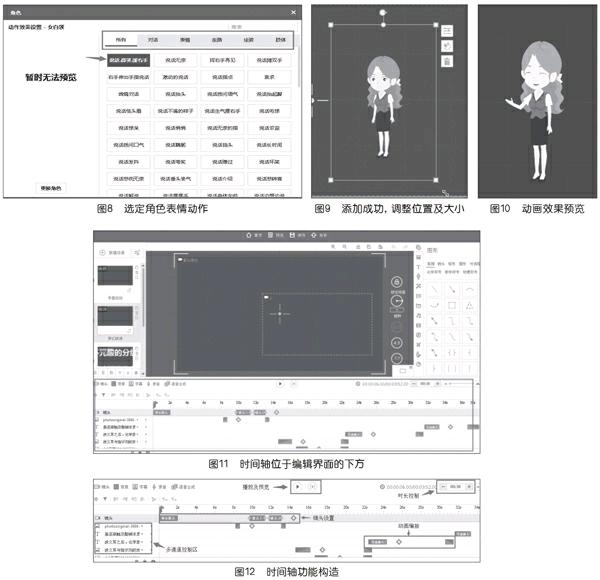
与PPT类似,设置完新建场景页面后,就可以在页面中添加各种内容了,常见的内容类型有文字、图片、各种形状、音视频素材等。在Animiz中,制作者可以利用窗口最右侧的元素工具栏来实现这一需求(如图5)。
除了上述常规类型外,Animiz还特别面向视频制作的需求,提供了“动画人物”这一类别的内容。常使用PPT制作动画的教师们都会因PPT画面不够吸引学生而感到烦恼。如果能在呈现知识内容的同时,还可以用“动画人物”进行辅助,就能够有效地增强微课画面的“吸睛力”。原因是与文字、图片等内容相比,人的表情、动作总是能够吸引观看者的关注,这是人类在千百万年的进化过程中形成的。图6到下页图9就是在Animiz中增加动画人物的过程。
当一个动画角色添加成功后,即可预览效果。此时动画角色将做出选定动作,配合语音讲解,如同教师一般,使视觉效果更加生动和突出。
需要特别注意的是在制作微课时,要避免动画人物干扰学习内容。因此,首先动画人物不能太夸张(在这方面,Animiz中的动画人物都比较适合);其次,在出现关键内容,需要学生集中精力感知和思考时,最好不要让动画人物干扰学习者的
视线。
另外,最新版本的Animiz(2.2.7版本)还为教师们添加了不少数学、物理、化学的专用符号,为制作专业微课提供了更为有力的资源支撑。
时间轴相关功能
在前文所述中,Animiz和PPT在组织方式、内容编辑等方面基本相似。那么,为什么Animiz能够制作专业的MG动画,而PPT就很难做到呢?原因是Animiz提供了視频编辑功能中必备的“时间轴”功能,并围绕时间轴提供了更多的专业视觉效果(如图11)。
1.时间轴的功能及构造
如果说Animiz在内容组织形式上借鉴了PPT的话,那么,其时间轴功能则借鉴了Camtasia等视频编辑软件。可以说,时间轴是Animiz制作MG动画最关键的功能。
与Camtasia类似,Animiz的时间轴同样包含了多个轨道,可以任意组合视频、声音、图像、文字等多种元素,能够控制每个场景中元素的播放顺序与时长,创造生动有趣的视觉特效,并随时预览效果(如图12)。
制作者只要用好时间轴,以及镜头设置、设置编排动画特效、特色功能,再配合好的创意,就能轻松做出精彩流畅的动画。
2.镜头设置
有了时间轴的辅助,Animiz就可以为一个场景页面设置多组“镜头”,这也是MG动画的一大重要特性。那么,什么是“镜头”呢?类比一下,在PPT播放时,一个“镜头”就相当于只显示页面中某个局部的内容;在Focusky中,其相当于一个“帧”;在Camtasia中,则相当于对一个画面进行“变焦”。“镜头”的引入,可以使得在一个场景页面中,通过缩放、平移、旋转等方式,逐一突出显示页面某个局部,可以更好地展示画面的重点和细节,同时也增强了画面的动感。
增加“镜头”的操作过程也非常简单,只需单击“镜头”通道中的“”(如下页图13-①),即可添加镜头,其位置、角度、镜头大小都可通过镜头外框线调节,镜头框旋转则画面旋转,镜头框越小则画面放大倍数越高(如图13-②)。
需要说明的是,Animiz的免费版只允许每个场景设置最多六个镜头。
3.设置编排动画特效
与PPT类似,Animiz也可为图片、文字等对象设置动画。这项操作也是在时间轴中完成的。首先点击元素对应通道内“+”(如图14-①),弹出对话框,选择动画特效(如图14-②),确认后通道内即出现蓝色进度条(图14-③);此时再點击“+”,重复上述步骤,就可以做出酷炫的连串特效(图14-④);每一项特效的持续时长都可以通过拉伸进度条两端的黄色菱形来调整,全部完成后,可点击时间轴左侧播放键预览特效。
相比PPT,Animiz的动画效果更加酷炫,能够达到专业的效果,非常吸引眼球。此外,由于Animiz中引入了“时间轴”,因此很容易对多个动画进行精细化的控制。这一点显然要比PPT、Focusky强大许多,也是制作专业MG动画的重要功能支撑。
4.音效设置
Animiz中可设置三种音效:录音、动画特效音和背景乐。下面仅就“录音”功能做简单说明。
微课中往往需要配合教师的讲解,这就可以利用Animiz的录音功能来实现。方法如下:
单击时间轴上方“录音”按钮(图15-①)便可开始录音。录音结束后,在时间轴通道内即出现“音乐”一栏(图15-②)。
5.保存及发布
编辑完成后,点击编辑页面上方“保存”图标即可生成后缀为“.am”的Animiz工程文件。单击“发布”图标,即可输出视频(如图16),在对应菜单中还可设置视频大小、格式、帧速等参数,非常方便。

