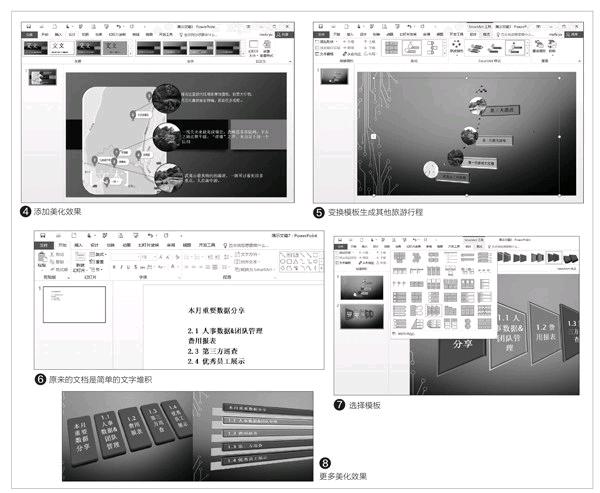用活SmartArt PPT排版更高效
俞木发
为了让自己制作的PPT图文并茂,我们少不了要在PPT中插入图片,但是PPT文档中图片的排版却很让人费心。常规的排版方法费时费力。其实借助PowerPoint自带的SmartArt组件就可以实现快速排版和生成创意图表。
图片排版一气呵成
SmartArt组件原来是制作流程图的组件,它内置很多模板,这样我们直接套用就可以实现文档图片的快速排版。比如要制作一张旅游景点介绍的PPT文档,我们经常使用“地图+景点图片”内容进行介绍,现在就可以通过SmartArt组件来快速制作。
首先准备好景点图片素材,启动PowerPoint 2016后新建幻灯片,然后点击“插入一图片”,将准备的素材图片全部插入到新建的幻灯片中,然后根据实际需要对照片进行排列,比如本例中地图在右侧,将对应的景点照片放置在左侧(图1)。
按住Ctrl键,然后依次选中左侧和右侧的所有图片,点击“格式一图片版式”,在展开的下拉列表可以看到很多预置的模板,只要点选即可快速预览版式效果。这里我们选择“圆形图片标注”(图2)。
这样一幅漂亮的景点图片对应地图的PPT即可快速生成,接下来可以进行微调,使得景点照片对应到地图上的实际位置,可以自行添加箭头形状,使得景点图片和地图更为对应。最后再对其进行文字的添加,做到图文并茂。点击图片上的“文本按钮”,然后为图片添加上不同的文字说明(图3)。
当然為了PPT文档更加美观,可以切换到“设计一文字”,为幻灯片添加更漂亮的背景,为图片添加发光、阴影等效果,使得PPT看起来更加美观。这样利用SmartArt内置的模板+内置模板,以及PowerPoint的一些修饰工具就可以快速制作出精美的PPT文档(图4)。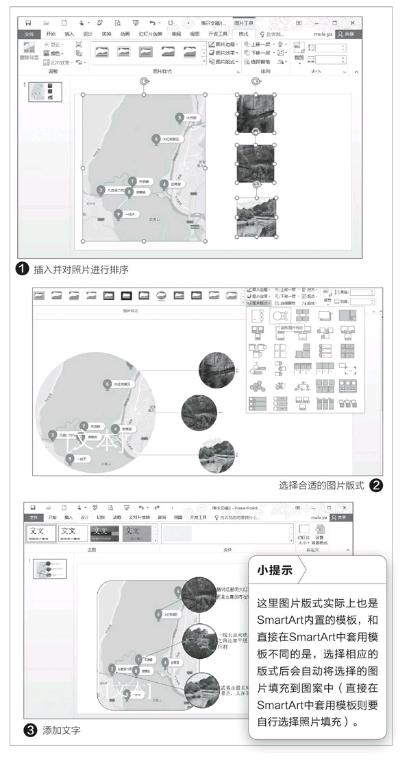
当然了,SmartArt还有很多内置的模板,我们只要简单替换模板就可以快速生成更符合自己需要的文档。比如上述文档需要转换为三日游文档,同上在预置模板中选择“升序图片重点流程”,然后为图片添加上旅行日程即可(图5)。
创意图表快速生成
上述我们介绍使用图片版式快速生成精美的PPT文档,当然也可以直接使用SmartArt内置的模板生成各种创意图表。比如我们在制作一些比较复杂的PPT文档时,经常要在第一张幻灯片里制作图文目录,如果要让自己的目录页更有创意,现在就可以通过SmartArt来快速制作。比如原来的PPT文档设计是使用简单的文本进行展示,现在可以将其转换为SmartArt制作成精美的PPT文档(图6)。
在幻灯片中全选目录文字,右击选择“转换为SmartArt”,在预置模板中选择一种自己喜欢的结构图,这样文字目录就立刻变为图片。当然还可以在选择模板后切换到“SmartArt→设计”,在这里选择更多精美的模板,如可以选择“梯形列表”,这样目录就变为梯形排列的结构图(图7)。
继续点击“更改颜色”,选择一种更为醒目的颜色,为幻灯片变换背景,为图片添加其他特效等操作,这样制作出来的SmartArt目录是不是比原来的文字目录更美观?
当然还可以使用“SmartArt样式”选项组中的“颜色库”和“样式库”,来美化SmartArt图形的外观。如果当前的布局不符合表达要求,还可以使用“布局”选项组中的“布局库”来进行更改SmartArt图形的布局(即类型)等更多的美化操作,让自己的文档显得更为漂亮。这所有的操作并不需要复杂的设置,只要简单使用预置的模板就可以快速完成(图8)。