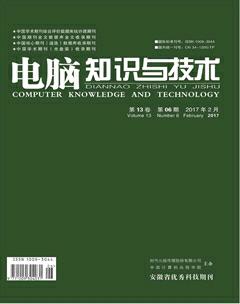在PowerPoint 2010中SmartArt图形的制作及技巧
王冬梅

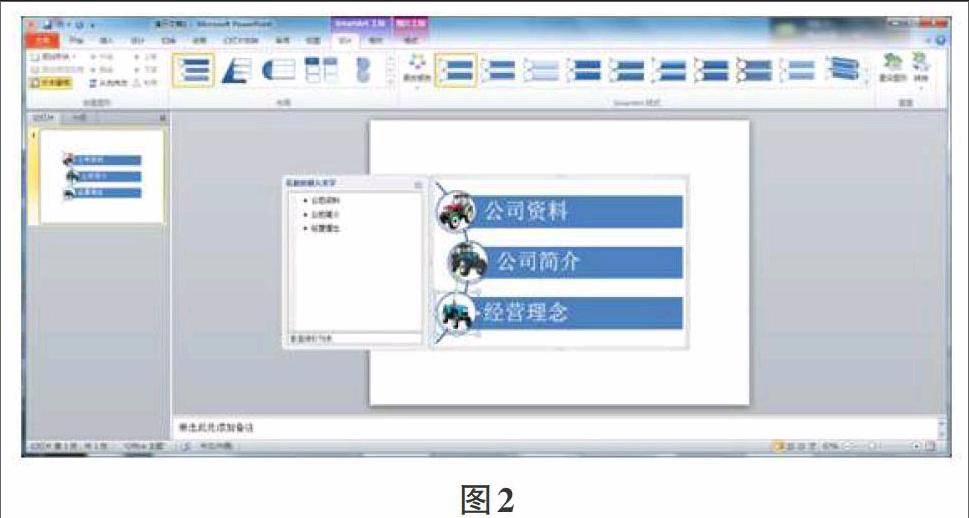

摘要:该文主要介绍了在PowerPoint 2010中SmartArt 图形的制作方法及一些使用技巧,使用SmartArt 图形制作幻灯片,可以做出即美观又便于理解的幻灯片,使学生轻松、有效地接受知识。
关键词:幻灯片;SmartArt图形;制作;技巧
中图分类号:TP317.4 文献标识码:A 文章编号:1009-3044(2017)06-0229-02
在一次信息化教学比赛中,我负责做幻灯片,做幻灯片时我在网上搜寻了许多模板,同時也看了很多参赛选手做的幻灯片,这时我发现做得比较好,又能吸引人的幻灯片往往做的比较简洁、而且幻灯片中用了很多插图和图表。我也尝试去用图形、图表来反应我的参赛幻灯片,可我毕竟没有学过设计,做出来的东西很不美观,搭配的颜色也不协调。这时我在反思为什么别人能把图形和图表做的那么美观?我重新拿起了计算机书,开始寻找答案。最终让我找到了用SmartArt来制作幻灯片。
SmartArt是Microsoft Office 2007中新加入的特性,用户可在PowerPoint、Word、Excel中使用该特性创建各种图形图表,图形中有许多布局和样式进行选择,可以做出意想不到的幻灯片效果。SmartArt图形是信息和观点的视觉表示形式,可以通过从多种不同布局中进行选择来创建 SmartArt 图形,从而快速、轻松、有效地传达信息。
1 SmartArt图形制作
1.1插入图形
打开PowerPoint 2010,切换到“插入”选项卡,在“插图”选项组中单击“SmartArt”按钮,在打开的“选择SmartArt图形”对话框中选择把需的图形。如图1所示。
1.2 插入文字
在SmartArt图形左侧的文本窗格或直接在图形的文本区输入文字,此时对应图形中被添加了文字。
1.3插入图片
右击左侧圆形,在弹出的快捷菜单中选择“设置形状格式”命令,打开“设置形状格式”对话框。在对话框右侧的“填充”栏中选中“图片或纹理填充”单选按钮,然后单击下方的“文件”按钮,在打开的“插入图片”按钮,选择所需图片,点击“插入”,返回“设置图片格式”对话框。
以上两项内容做出效果,如图2所示。
完成以上三步,一个简单的在SmartArt图形已制作完成,如果还想对SmartArt图形进行进一步美化和增加,那还需对它进行其他设计。
2 SmartArt图形设计技巧
2.1添加形状
选中图形,切换到“设计”选项卡,在“创建图形”选项组中单击“添加形状”按钮,选择“在后面添加形状”,这样就为图形增加了一个新图形。
2.2更改颜色
选中图形,切换到“设计”选项卡,单击“更改颜色”按钮,在打开的下拉列表中选择相应的颜色方案应用到SmartArt图形中。
2.3更改三维效果
选中图形,切换到“设计”选项卡,单击“SmartArt样式”选项组,在打开的列表中选择相应三维效果应用到SmartArt图形中。
以上三项内容做出效果,如图3所示。
2.4 把SmartArt图形转换成文本
选中图形,切换到“设计”选项卡,在“重置”选项组,单击“转换”按钮,在打开的下拉列表中选择“转换为文本”选项。此时,SmartArt图形被转换为文本,如图4所示。
SmartArt的各个功能可以美化图形、图表,能使学生更加直观理解教学内容和有助于记忆信息。但是每位教师在制作幻灯片时,要根据自己的教学内容,有针对性的使用SmartArt图形,在形状个数和文字仅限于表达要点时,使用SmartArt图形最有效。如果文字量较多时,使用SmartArt图形将会影响学生的视觉疲劳,降低学习效率。
参考文献:
[1] 吴柳.PPT“Smart Art图示功能”教学应用及其理论思考[J].网友世界,2014(9):12
[2] 眭碧霞.计算机应用基础任务化教程[M].北京:高等教育出版社,2015.272.
[3] 蒲实. SmartArt组件在PPT制作中的应用[J].中国医学教育技术,2011,25(2):133-135.
[4] 李晓铭.PPT中视频素材的演示方式与设计技巧[J].现代教育技术,2012,22(6):55-57.