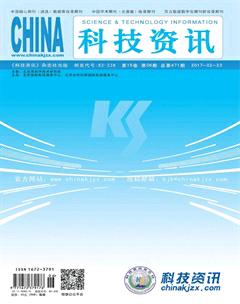基于Word 2010长文档的编辑方法与技巧
席哲
摘 要:Word是目前应用最广泛的文字处理软件,功能十分强大。其中编辑长文档的功能具有很高的实用价值。该文结合作者的实际经验详细地介绍了利用Word 2010编辑长文档的大纲结构、非连续页码、纸张纵横向交错、图片的题注自动编号等的方法和技巧。在进行长文档编辑时,利用所介绍的方法和技巧,可以有效提高长文档的编辑效率和质量。
关键词:Word2010 长文档 大纲结构 非连续页码 纸张纵横
中图分类号:TP39 文献标识码:A 文章编号:1672-3791(2017)02(c)-0010-02
Word 2010是目前常用的文字处理软件,其功能十分强大。所谓长文档就是指诸如教材、杂志、标书等长达几十页甚至几百页的Word文档。要利用Word 2010编辑和制作出专业性强的长文档,必须掌握一定的方法和技巧,才能提高编辑的效率和质量。笔者在Word 2010的实践中,总结了一些编辑长文档的方法和技巧,对有效组织和管理长文档,提高长文档编辑工作的效率和质量具有较高使用价值。
1 建立长文档的大纲结构
长文档的大纲结构是文档的脉络,文档的大纲结构可以用大纲视图来编辑和管理。通过用大纲视图来编辑和管理文档,既能使长文档逐层展开,结构清晰,又能使读者很快对文档的层次和内容概括性地了解,还能快速查找并切换到特定的内容。
操作方法:(1)单击“视图”菜单中的“大纲视图”选项或点击文档右下方工具条上的“大纲视图”按钮切换到大纲视图。(2)选择要设置标题的内容,并确定其级别。Word 2010默认的大纲级别有“1级、2级、3级、4级、5级、6级、7级、8级、9级、正文文本”共10个级别,在每个标题前都有一个“□”记号。(3)标题的级别可以调整。将光标定位在要调整标题的任一位置,选择级别。也可以点击 “升级”或“降级”按钮进行调整。经升/降级后,各标题之间的关系就像一般文件夹那样逐层相套。若某标题以“+”标示,则表示该标题下是有内容的,即是可以展开的。若某标题以“-”标示,则表示该标题下是没有内容的,即不可以展开。(4)可用大纲工具条上的按钮对各标题进行上移、下移、展开和折叠等操作。(5)单击“显示级别”并确定级别后,大纲结构就显示在指定的位置了。
2 自动生成目录
长文档不仅篇幅长而且包含的内容多,因此,在长文档中必须生成目录以便于查找,同时修改内容时,目录也能随之自动更新。
操作方法:(1)将光标定位在要插入目录的位置,点击“引用”菜单“插入目录”,即弹出“目录”对话框;(2)在弹出的对话框中,勾选“显示页码”“页码右对齐”,并设置“格式”“显示级别”等,然后点击“确定”按钮,目录就自动生成了。(3)若标题的内容有改变,点击“更新目录”,在弹出的“更新目录”对话框中,勾选“更新整个目录”,然后点击“确定”按钮,整个目录就会自动更新了。
3 编辑非连续页码
在普通文档的页码设置中,单击“插入”菜单下的“页码”命令,根据对话框选择“插入位置”“对齐方式”,单击“格式”,设置“页码格式”即可。或者在“视图”菜单下,选取“页眉和页脚”命令,在“插入自动图文集”中选取“第X页 共Y页”。这样word就会为整篇文档加上连续的页码。
长文档通常包含了封面、目录、前言、序、正文等内容,不同的内容需要设置成不同的页码,即页码是不连续的。为了设置非连续页码,必须对文档进行分节操作,应首先对长文档进行与设置普通文档的页码一样的操作,然后再在封面、目录等文档位置前后加上分节符,最后对页码进行修改。
操作步骤:(1)将插入点移动到文档中一个内容开始的地方,点击“页面布局”菜单的“分隔符”命令,弹出对话框,选择“分节符类型”中的“下一页”,单击确定。把这样的分节符添加到封面、目录等内容的分节段前。(2)双击页码设定区,弹出“页眉和页脚”对话框,删除“共Y页”中的“Y”,并把光标定位在该位置上。(3)单击“插入”菜单的“域”命令,选择“域名”中的“Section Pages”,单击“确定”。(4)双击页码设定区,弹出“页眉和页脚”对话框,删除“第X页”中的“X”,并把光标定位在该位置上。(5)设定“页码格式”中的“页码编排”,选择“起始页码”从1开始,再单击“插入页码”。这样就可以看到封面、目录等不同的页码起始了。与页码编排相似,若想在长文档的各章各节插入不同的页眉页脚,也需要在每章每节的分界处插入分节符。
4 设置纸张纵横向交叉
一般长文档页面布局为纵向。但长文档中通常会有一些需要呈横向排版的表格或图片。这时,就必须将还需横向排版的表格或图片的页面纸张设置为横向,而其他的文档仍为纵向。这样,整个文档就呈现出纸张纵横向交叉的情况。只有在不同的“节”中才能有不同的纸张页面设置。
操作步骤:(1)在需设置为横向的表格页或图片页与前后文档分页处插入分节符,单击菜单“页面布局”下的“分隔符”命令,插入“分节符”中的“下一页”。(2)对该独立节进行“纸张方向”设置,根据需要选择“横向”,点击确定。(3)为不影响到页码的表示,此处的页码格式需重新设置为“续前节”。
5 设置图标题注和交叉引用
长文档中往往包含大量图片。为了方便地描述图片,必须对图片进行顺序编号。“题注”是图片下方显示的一段文字,用于描述该对象。当图片数量有增删时,图片的编号也应随之变化。然而,手工修改图片编号相当繁琐,而且易出错。因此,必须实现图片的自动编号,以满足增删图片的需要。Word的“题注”模块功能可以实现对插入图片的自动编号,实现图片增删后编号的自动更新。
操作步骤:(1)选择图片,菜单 “引用”,选择“题注”命令,单击“新建标签”按钮,建立标签“图1-”,确定。(2)在第二幅图片出现时,单击“引用”菜单下的“插入题注”,单击“确定”即可。(3)当图片有增删时,可以选择任一图注,击右键,点击“更新域”,则题注编号会自动更新。
6 结语
在使用Word 2010进行长文档的编辑时,首先应该制作文档大纲,然后进行正文内容的填充。这样不仅可以提高长文档的编辑效率,而且可以使所制作完成的文档既合乎要求,又具有一定的专业化程度。除此之外,耐心地去研究和掌握以上方法和技巧,可以使我们的实际操作水平得到进一步的提高,从而快速、高效地制作出精确、令人满意的长文档效果。
参考文献
[1] 黄朝阳.Word 2010实用技巧大全[M].电子工业出版社,2014.
[2] 冯宇,邹劲松,白冰.中文版Word2010文档处理项目教程[M].上海科学普及出版社,2015.
[3] 高昂,魏惠茹,王婷婷,等.Word 2010文檔处理案例教程[M].清华大学出版社,2016.
[4] 龙马工作室.Word 2010办公应用实战从入门到精通[M].人民邮电出版社,2014.
[5] 张帆,杨海鹏.中文版Word 2010文档处理实用教程[M].清华大学出版社,2014.