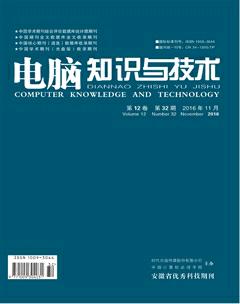PHOTOSHOP中光线应用的探讨
龚毅
摘要: PHOTOSHOP是众所周知的图形图像处理时所用到的一款非常著名的软件,很多文章对它的操作进行了深入的诠释但很少有文章就其在光线方面灵活应用后会产生意想不到的立体效果进行探讨,这篇文章就灵活应用光线进行了抛砖引玉,望能够对PHOTOSHOP的爱好者有所启迪。
关键词: PHOTOSHOP;立体;羽化;较暗;高斯模糊
中图分类号:TP37 文献标识码:A 文章编号:1009-3044(2016)32-0233-02
PHOTOSHOP是一款专业级的图形图像处理软件,现今的图像处理软件层出不穷然而能达到PHOTOSHOP这种专业级别的少之甚少,PHOTOSHOP的操作可以总结成选择和处理对象,然而处理对象的操作是仁者见仁智者见智,现将本人对PHOTOSHOP在光线处理中的一些经验跟大家探讨一下。
1 利用光线的明暗对比让硬材质的对象产生立体效果
在我们处理一些硬材质的對象时我们可以才要不羽化的方法对需要改变光线的部分进行选择,当选择完成后可以通过不同的方法对其光线进行调整以达到实现立体化的效果,此处的硬材质是指边缘轮廓无需光线过渡的对象。
大家请看下面的例子,素材是一张平面的五角星如图1所示。
我们是怎么实现这种效果的呢?下面是操作步骤:
步骤1:通过【多边形套索】工具并复选【添加到选区】选项
图3
步骤2:通过【图像】菜单下的【调整】子菜单下的【变化】命令,在【变化】面板中使用【较暗】按钮4次,即达到图2的结果。
总结:对于硬材质的对象想实现边缘立体化我们可以通过不进行【羽化】的选框工具进行选择,然后通过【图像】菜单下的【调整】子菜单下的【变化】命令,对不受光面进行【较暗】操作即可实现立体化效果。
2 利用光线的明暗对比让软材质的对象产生立体效果
当我们处理一些软材质的对象时,此时的光线是一个线性变化的过程,直接的变化是产生不了软材质的光线效果的。那在PHOTOSHOP当中怎么实现这样的变化要求呢?【羽化】的方法不失是一种简单易行的方法,因为【羽化】可以通过调整【羽化】值产生一种过渡的效果,而且【羽化】是每个选择工具都具有的特性。操作时对需要改变光线的部分进行选择注意此时要根据需要设定【羽化】值,当选择完成后可以通过对光线进行调整以达到实现立体化的效果,此处的就会产生光线过渡的效果。
我们的素材是一张平面的五星红旗如图4所示。
图4
通过利用光线的变化让它动感起来,结果如图5所示。
图5
我们可以通过下面的步骤实现这种效果:
步骤1:通过【多边形套索】工具复选【添加到选区】选项同时定义【羽化】值,本例的【羽化】值定义为20,得到下面的结果,如图6所示:
图6
步骤2:通过【图像】菜单下的【调整】子菜单下的【变化】命令,在【变化】面板中使用【较暗】按钮10次,即达到图6的结果,此例中由于图像处于高光状态所以在【变化】面板中选择了【高光】。
总结:对于软材质的对象想实现凸凹感,我们可以通过进行【羽化】的选框工具进行选择,然后通过【图像】菜单下的【调整】子菜单下的【变化】命令,对不受光面进行【较暗】操作即可实现凸凹效果。
3 通过模拟光线的投影实现立体效果
在PHOTOSHOP处理图像时,还有一种简单易行的方法使对象立体化,那就是使用光线的投影效果,PHOTOSHOP自身虽然带有该种功能但是由于参数限制无法灵活控制,此时可以采取自制投影的方法去解决这个问题,下面的两个例子就是很好的说明。
素材如下:
图10为结果图,操作思想是将马的图层复制,把原来的马进行【调整】菜单下的【去色】此时就是实现了彩色图像黑白化已达到影子是灰度色的要求,同时进行【滤镜】【模糊】【高斯模糊】操作以达到影子的边缘模糊和让写实图虚化而达到影子模糊的,然后进行【自由变换】形成投影,此时就可以灵活控制投影的大小以及方向。
总结:对于平面的对象想使它们有立体感,我们可以通过【调整】菜单下的【去色】,同时进行【滤镜】【模糊】【高斯模糊】操作,然后进行【自由变换】形成光线投影的方法使它产生立体感,不过有一点值得注意:就是要根据需要选择模糊,如立体字就不需要模糊。
如图11所示:
在PHOTOSHOP中有各种各样的方法实现对象的立体化,通过神奇光线的调整以达到立体化的效果也是其中的一个较为简单的方法。
上面的三个思路可以推而广之,对不同对象进行应用。光线是处理图像中的一个重要要素,灵活地应用光线可以使图像效果倍增,光线的合理分布不仅可以使图像“平面立体化”还可以改变图像的纵深感。由于篇幅有限对光线的使用只谈了冰山一角,希望能对正在使用PHOTOSHOP的读者有所帮助。