不走寻常路 用活PPT中的表格
平淡
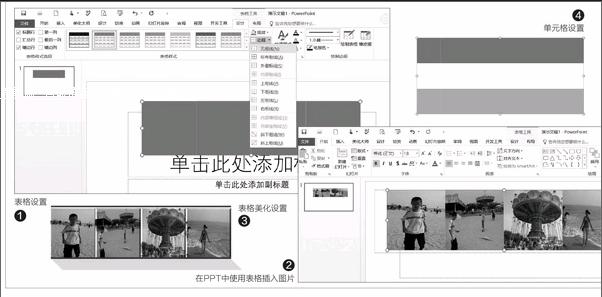
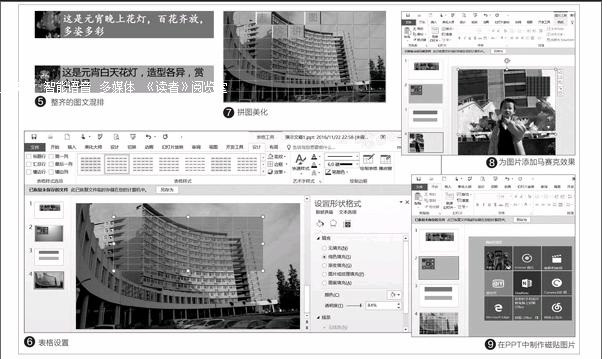
在制作PPT的时候我们经常会插入表格,不过在传统的PPT中,插入的表格只是用来展示数据。其实表格除了这个用途,在PPT中用活表格还可以收到各种意想不到的效果。
整齐划一 巧用表格统一排版
很多时候我们要在PPT中插入多张图片,为了美观、统一,常规的方法是在插入图片后使用PPT的对齐工具费力地对齐、调整大小。这种操作是不是觉得既费时又费力?此时就可以使用表格的方法来对齐,因为表格线就是天然对齐标记。
假设要在PPT中插入4张图片,在PowerPoint 2016中点击“插入→表格”,然后选择一行四列的表格(如果是要纵向排列则插入一列四行的表格),在幻灯片中就会自动插入这个表格。选中插入的表格,使用鼠标调整到合适的大小。接着点击“表格工具→表格工具→设计→边框→无框线”,将其设置为无边框的表格(图1)。
选中第一行第一列,点击“表格工具→设计→底纹→图片→来自文件→浏览→选择需要插入的图片”,这样插入的图片会自动填充到表格中。操作同上,继续在其他单元格中插入其他图片,这样一组大小一致、水平对齐的图片就自动在PPT中完成了(图2)。
完成图片的插入后还可以根据自己的需要进行美化。比如可以选择“表格工具→设计→绘制边框”,选择6磅边框,点击“边框→上框线、下框线”,为表格添加上下框线。继续点击“表格工具→设计→效果→阴影→透视→右下对角透视”,这样即可让插入的图片有更美观的效果(图3)。
同样我们可以利用表格线的天然对齐来实现更多排版效果。比如在PPT中经常要插入图片和文字进行图文混排,对于这类版式现在使用表格就可以很轻松地实现版式一致。同上在PPT中插入一个三行五列的表格,接着选中第一行2~5列,点击“表格工具→布局→合并单元格”,继续选中第三行进行同样的合并。选中第二行将所有单元格合并,并将其填充色设置为白色,用来作为一、三行的隔行(图4)。
同上在第一行、三行的一列里使用插入的图片进行填充,然后在合并的单元格里输入描述文字,这样一个整齐的图文混排版式就生成了(图5)。
与众不同 使用表格制作特效图片
大家知道,我们在PPT中可以使用底纹、效果、透明等组件对表格进行各种特效处理,利用这些工具我们可以为PPT插入的图片做出各种特效。比如在PPT中为了突出显示插入的图片,我们可以制作一张立体拼图。
在PPT中新建一张幻灯片,然后点击“插入→图片”,选择一张需要作为拼图的图片作为幻灯片的背景,同上在背景上插入一个十行八列的表格,具体大小请根据自己的实际需要设置,设置的行列越多,拼图组成的表格就越多。选中插入的表格,点击“表格工具→设计”,去除“标题行”和“镶边行”的勾选,将表格的填充色设置为白色,全选所有单元格,将其透明度设置为84%(图6)。
使用鼠标调整表格大小,使得表格可以覆盖整张背景图片。点击“表格工具→设计→底纹→效果”按钮,在“单元格凹凸效果”中选“圆”,这样一幅动感拼图就制作完成了。
当然我们还可以根据自己的需要进一步美化,比如背景色比较亮的部位,可以将其上的单元格透明度设置得低一些,或者在单元格上输入文本,然后将其透明度设置为5%,这样凹凸的效果更为明显(图7)。
同样我们可以使用更为紧密的单元格实现图片的马赛克效果,只要选择需要打马赛克的部位,同上在其上插入一些表格,接着选中单元格,选择“开始→字体设置”,将字体设置为“宋体,1”(1可以直接输入),这样就可以使用鼠标调整插入的表格单元格到最小(因为表格的行高默认是由输入汉字的大小决定的,所以表格行高需要通过设置字体大小来调整)。将调整好的表格移动到需要打马赛克的部位,然后将表格填充色设置为黑色即可(图8)。
当然利用表格填充图片和表格修饰工具,我们还可以制作出更多特效图片。比如使用Windows 10的朋友都知道,它的开始菜单使用磁贴图片,看上去沉浸感十足。如果要在PPT中插入类似的图片,使用上述表格同样可以实现。
同上在PPT中插入一个三行三列的表格,然后使用QQ截图工具截取开始菜单上的磁贴图片。完成截图后,选中需要填充图片的单元格,点击右侧窗格的“图片或纹理填充→插入图片来自→剪贴板”,这样截取到的图片可以自动填充到单元格。接着选中幻灯片背景,填充色选择和Windows 10开始菜单一样的背景色,选中表格,点击“表格工具→设计→绘制边框”,选择3磅边框,然后选择“边框→所有边框”,这样边框的颜色选择和幻灯片背景色一致,类似Windows 10开始菜单的磁贴图片就设计好了。这个和单纯的截图不一样,我们可以任意更换单元格中填充的图片、背景和边框等元素(图9)。

