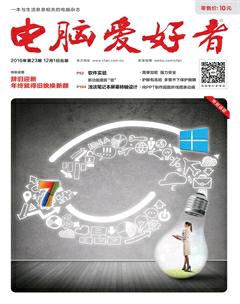一个好汉三个帮 PPT辅助神器
俞木发
办公一族,经常需要制作PPT,而且有时候时间很紧急,根本没有时间慢慢打磨。如果要在尽可能短的时间内做出好的PPT,这时候就可以借助一些PPT插件来提高工作效率。
化繁为简 一键高效调整PPT
为了让自己制作出来的PPT更统一、美观,很多时候我们需要对PPT里的元素进行统一性的调整。比如要将插入的图片调整到统一大小,如果插入的图片较多,一张张调整显然费时费力;为了方便标识自己制作的作品,需要为每张幻灯片插入水印说明。对于这些操作如果仅靠手工操作极其费时,此时借助“Nordri Tools”插件就可实现一键快速调整。
完成插件的安装后PowerPoint会新增一个“Nordri Tools”菜单,展开菜单后选择相应的子菜单即可使用。比如需要为每张幻灯片添加水印说明,点击“插入→形状”,然后选择一个需要作为水印的形状(支持同时添加多个水印),将形状插入PPT文档后移动到合适的位置,在其中输入文字水印说明,这个就作为水印母板(图1)。
选中插入的水印形状,点击“Nordri Tools→增删水印”,在打开的窗口单选“添加水印”和“所有幻灯片”,点击“应用”(图2)。
这样PPT中所有幻灯片都会被插入上述设置好的水印图片,省去我们一张张添加的麻烦(图3)。
当然“Nordri Tools”还支持其他很多一键调整和批量导出功能。比如上述水印只是在幻灯片上叠加一个形状图片(用户可以删除)。如果要实现真正的水印效果,可以使用“Nordri Tools”的“导出图片”功能点击“Nordri Tools→导出图片”,这样可以将当前PPT的所有幻灯片全部导出为一张图片,水印图片自然也集成到图片中。当然这种功能也可以方便在没有安装PowerPoint的电脑上展示我们制作好的PPT(图4)。
化丑为美 PPT美化大师
毕竟大部分朋友都是非专业人士,因此制作出来的PPT总是没有那么好看,比如配色不够协调、版式比较业余、素材过于朴素等缺点。如果想制作出更为美观的PPT就可以借助“PPT美化大师”。
安装完PPT美化大师后同样会新增“美化大师”菜单,展开后根据自己的需要点击相应的子菜单使用即可实现一键美化。可以看到PPT美化大师实际上是一个包含丰富素材和模板的在线资源库,比如要为当前PPT更换模板,点击“美化大师→更换背景”,然后选择一种自己喜欢的模板和配色背景,下载应用后就可以快速实现所有幻灯背景的更换了(图5)。
美化大师提供很多专业工具帮助我们制作出精美的PPT,比如可以直接套用其提供的在线模板,也可以使用其他工具。比如对于目录结构比较复杂如多章节的PPT,点击“美化大师→新建→内容规划”,在弹出的窗口可以看到美化大师已经提供规划模板,我们只要按自己的需要进行增减,并选择自己喜欢的风格,然后点击“完成”(图6)。
这样美化大师会根据你规划和设置的风格快速生成很专业的PPT文档,只要再根据实际需要稍加编辑即可(图7)。
演示更简单
制作好PPT后少不了要在投影仪等设备上进行演示,不过常规的演示只是使用鼠标点击下一张或者返回等简单的操作。对于较为复杂的PPT文档,我们需要有更为个性的展示。比如对于一些需要局部放大的演示文件,希望在展示幻灯片的时候可以放大展示,对于复杂的演示文档,希望在演示的时候可以即时添加标注。现在如果要在PPT演示时实现这些功能就可以借助ZoomIt实现。
软件安装完成后可以进入设置,按自己的实际需要进行自定义设置。比如设置放大热键和放大倍数等参数,默认情况下Ctrl+1屏幕放大,系统默认的是放大2,我们可以使用鼠标自己决定放大的倍数,非常便捷。如果要退出放大状态按Esc即可退出(图8)。
这样在演示PPT时,我们可以随时按下Ctrl+1进行幻灯片的放大。如果要在演示时为幻灯片添加标注,只要在演示时按下Ctrl+2进行屏幕标注,使用屏幕标注的时候可以选择笔的颜色和线条(比如Shift键是直线,Ctrl键是长方形,Tab键是椭圆形,Shift+Ctrl是箭头等,这样既可以在幻灯片上添加各种标注,还可以画出箭头、直线等辅助标记(图9)。
当然PPT优秀的第三方插件还有许多,总之一个好的工具和插件能够带给我们软件本身所没有的功能,而且还能节约大量的时间,提高工作的效率,大家可以根据自己的实际需要选择最适合自己使用的插件。