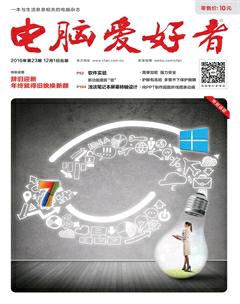效率至上 Excel图表数据秒同步
平淡
在日常使用中我们经常要对数据进行同步更新,如在PPT中插入图表,但之后发现数据需要更改,需要实现在Excel中数据更改后,PPT中的图表能够同步更新。类似的,插入Word中的图表数据又怎么实现同步更新?
为了让自己的PPT更为专业,我们经常要在PPT中插入图表。如果要实现数据同步更新,可利用PPT的选择性粘贴工具。首先在Excel中输入数据,接着按提示生成所需的图表,右击图标选择“复制”,将图表发送到剪贴板并保存当前文档。
打开PPT,在需要插入图表的地方点击“开始→粘贴→选择性粘贴→粘贴链接→Excel图标对象”,这样在PPT中插入的就是Excel中的图表链接(图1)。
这样当我们在Excel中需要对数据进行更改的时候,Excel中更新的图表会自动同步到PPT中,省去再次插入的麻烦(图2)。
同样的,对于在Word中插入的图表,如果也要实现类似的同步,同上使用粘贴链接的方法可以实现数据同步更新。不过如果需要在Word中插入Excel的“数据+图表”,我们还可以使用插入文件的方法实现更精准的同步。
同上先在Excel中输入数据并生成所需的图表后保存文件。在Word中点击“插入→文本→对象→来自文件→由文件创建”,点击“浏览”选择上述创建保存的Excel文件,勾选“链接到文件”(图3)。
这样在Word中插入的是整个Excel文件,由于使用“链接到文件”功能,因此任何在原Excel文件中的更改都会自动同步到Word中,可以实现数据实时同步更新(图4)。
其实类似的数据同步更新在Office组件中还有许多,如在Excel一个工作表中引用另一个工作表数据。如果要实现数据的同步更新,那么可以使用Excel的透视表,在主表里录好数据后制作为透视表,将这透视表链接到另一个工作表,这样以后主表的数据更改后,只要刷新一下就可以把主表的数据自动同步过来了。