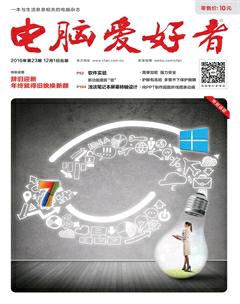Word图上叠文 要美观还要稳定
2017-01-05 09:39樱子
电脑爱好者 2016年23期
樱子
Word中插入图片非常容易,但要在图片之上添加文字注释,一是颜色不容易协调,二是在编辑操作时容易跑版,不好控制。用“悬浮”、“透明”和“组合”三技合一,可以实现美观和牢固的图片文字叠加效果。
1. “悬浮”分层次
在含有图片的Word版面里,需要在图片上面标注文字。先插入一个文本框,选中文本框,从“格式”菜单下选择“更改形状”命令,然后从下拉菜单中选择一种自己中意的文本框形状(图1)。
移动文本框的位置,更改其大小,双击输入和编辑文字。对于位置的精确微调,这里有一个小窍门——用“Ctrl+箭头”组合键进行调整(图2)。右键单击文本形状并选择“浮于文字上方”(图3)。
2. “透明”巧融合
如果觉得文本框的形状和底色比较碍眼,可将其去掉。右键单击文本形状,之后从右侧对话框中设置形状格式,将“透明度”设置为100%,将“线条”设置为“无”;然后在“文本选项”中设置文字的颜色(图4)。
3. “组合”求稳定
操作过程中你可能会发现,随着版面的调整,辛辛苦苦设置好的图片文字会在不经意间“跑掉”。其实,只需将文字框和图片全部选中之后,右键单击选择区,依次选择菜单命令“组合→组合”,这样让图片和文本框成为一体,就不会跑版了(图5)。
猜你喜欢
石材(2022年4期)2022-06-15
汽车实用技术(2022年5期)2022-04-02
计算机与网络(2020年18期)2020-10-26
中国医疗美容(2015年1期)2015-07-12
创业家(2015年3期)2015-02-27
中小学电教(2011年11期)2011-08-28