Windows 10截图有花样
一页
不管是为了写稿件,或者是教别人用电脑,甚至为了保留素材或存档,屏幕截图的需求越来越多,这就导致除了系统内置的截图功能外,很多流行软件也植入了截图功能。
1 截图自动存OneDrive
使用系统内置功能是最快捷的截图方法了。一种方法是按键盘上的PrintScreen键(键盘上经常简写为PrtSc),即可截取整个屏幕的图像,然后启动“画图”或者其他任何图像编辑软件,甚至Word、QQ等应用软件,按Ctrl+V键粘贴即可。还有一种方法是按Alt+PrtSc键,它的作用是只截取当前窗口图片。
在Windows 10系统下,如果已经开始了OneDrive服务,那么在按下PrtSc键的时候就会弹出提示,询问是否将屏幕截图自动存入OneDrive上。确认后截图将自动保存在“OneDrive\图片\屏幕截图”文件夹中。如果点击了“不,谢谢”,则OneDrive这个窗口就不会再出现。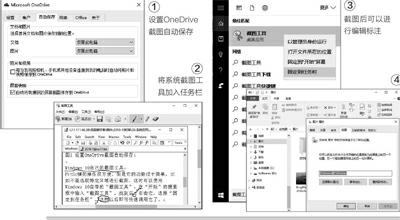
如果你后悔了,想要找回这个功能,可以右击系统托盘中的OneDrive图标,选择“设置→自动保存”,勾选“自动将我捕获的屏幕截图保存到OneDrive”,确定即可。这样即可免去在其他软件中再进行一次粘贴的操作,可以直接得到截图文件。
2 Windows 10自己的截图工具
PrtSc键的操作很方便,但是它的功能过于简单,比如不能选取特定区域进行截图,这时可以使用Windows 10自带的“截图工具”。在“开始”的搜索框中输入“截图工具”,找到后,右击它,选择“固定到任务栏”,这样以后即可快速调用它了。
截图工具的界面非常简单,点击“新建”,可以设置截图类型,如全屏、窗口、矩形、任意形状等,选择后屏幕变白,只有选取出的截图区域清新可见,点击即可确定。对于所截取的图形,可以通过上面的笔、荧光笔、橡皮控等工具,对图片进行标注说明,最后将编辑好的图片保存即可。
3 截图工具失效了怎么办
如果Windows系统自带的截图工具出现截图之后无法另存图片的情况,这时该怎么办?可试试下面的方法进行修复。注意,本文的测试环境为Windows 10,但在Windows 7/8.1系统中,方法类似。
截图工具默认保存路径为系统库下面的“图片”文件夹,如果修改了该文件夹所在位置,则可能会造成无法另存图片的情况。可以试试按Win+E组合键启动资源管理器,在左侧栏导航窗格中定位到“此电脑→图片”(Windows 7/8.1中为“库→图片”),右击“图片”并选择“属性”,在弹出的图片属性对话框中,切换到“位置”选项卡,在其中点击“还原为默认值”,并依次点击“应用”、“确定”,恢复截图保存默认路径就可以了(图4)。

