斩断Windows 10后台的秘密操作
重剑
自从Windows 10系统发布以来,对个人数据的搜集日渐增强。虽然微软公司保证绝不会涉及到个人隐私信息,但是或多或少的仍然有些让人不放心。于是不少用户开始退避三舍,重新开始使用以前的Windows系统。但是毕竟Windows 10系统拥有大量的技术更新,如果用户又想使用它又不想被收集数据的话,那么如何才可以做到“鱼和熊掌也能兼得”呢?
1 因人而异配置小娜
Windows 10最大的特点之一,就是增加了小娜Cortana的功能。而且要求用户登录Microsoft账户,才可以成功地使用这项功能。可是仍然有用户担心即便禁用之后Cortana仍然会在后台运行,好在通过策略组就可以根据自己的需求进行配置,从而达到自己的需求。
首先按快捷键Win+R打开“运行”框,输入“gpedit.msc”后回车启动组策略编辑器。通过鼠标展开左侧列表里面“计算机配置”中的“管理模板”,接着在右侧窗口依次选择“Windows组件”中的“搜索”子选项,这样就可以在右侧窗口里面看到很多关于Cortana的信息(图1)。比如用户想要完全禁用Cortana功能的话,那么就在列表中找到“允许使用Cortana”这项后直接双击,在打开的配置窗口里面选择“已禁用”选项即可(图2)。如果用户不想让Cortana显示出网页的搜索结果,那么在列表里面双击打开“不允许Web搜索”选项后,在弹出的窗口里面选择“已启用”选项即可(图3)。
2 选择关闭同步设置
如果用户使用了Microsoft账户登录到Windows 10系统的话,那么自己的系统设置默认将被同步到云端系统里面。如果用户觉得自己的配置应该自己做主,那么可以通过不同的方式来进行选择操作。
首先打开Windows 10系统的“设置”窗口,点击列表中的“账户”按钮。在弹出的窗口里面选择左侧的“同步你的设置”命令,在右侧窗口里面就可以关闭同步设置,并且还可以自定义关闭不想同步的项目(图4)。或者通过策略组依次选择“计算机配置→管理模板→Windows组件→同步你的设置”,在右侧窗口里面一个个进行手动开关也可以。
3 关闭样本提交功能
Windows 10自带的Windows Defender杀毒软件,在发现未知的文件后会自动上传到云端进行分析。但是这些文件有的就会涉及到自己的个人隐私,于是用户肯定不允许其进行上传操作,那么如何才可以杜绝微软收集系统中的相关数据呢?
在“设置”窗口点击列表中的“更新和安全”按钮,在弹出的窗口里面选择左侧的“Windows Defender”命令。在右侧窗口里面就可以看到“自动提交示例”这个选项,最后将这个选项进行关闭就可以了(图5)。与此同时通过策略组依次选择“计算机配置→管理模板→Windows组件→Windows Defender→MAPS”,找到“加入 Microsoft MAPS”选项后进行禁用就可以了。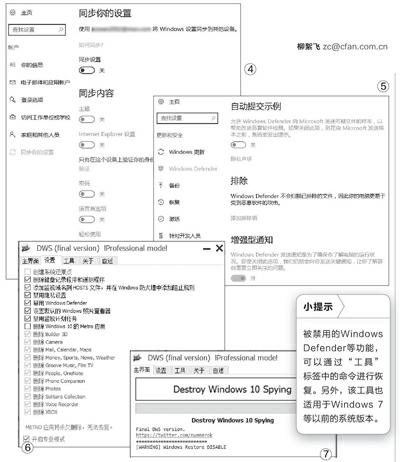
4 Wi-Fi感知如何禁
很多用户都使用过“万能钥匙”这款手机应用,这款应用会自动连接到别人的Wi-Fi网络,从而实现一种合法的“蹭网”操作。而现在Windows 10中的“Wi-Fi感知”特性就非常类似于“万能钥匙”,它允许将用户电脑中的Wi-Fi密码共享给其他联系人。那么用户该如何关闭这个特性呢?
在“设置”窗口点击列表中的“网络和Internet”按钮,在弹出的窗口里面选择左侧的“WLAN”命令。在右侧窗口里面就可以看到“管理Wi-Fi设置”这个选项,将其中的两个选项进行禁用即可。
5 第三方工具一键搞定
可能有的用户会觉得一个个手动设置太麻烦了,这里推荐一款Windows 10间谍杀手工具——DWS Lite,通过它就可以一键完成相关的配置操作。首先通过官方网站下载工具的最新版本(http://t.cn/Rt1yy6o,网址已作缩短处理),下载完成以后不用安装直接运行就可以了。工具会自动检测系统的语言类型,从而自动显示出我们熟悉的简体中文。如果没有显示出中文界面,可以点击操作界面中的“About”标签,然后在语言列表里面选择简体中文即可。
现在我们点击“设置”标签,接着勾选上下面的“开启专业模式”选项,这样根据自己的要求进行勾选即可。其中“删除键盘记录程序和遥测程序”、“添加检视域名到HOSTS文件,并在Windows防火墙中添加阻止规则”、“禁用Windows Defender”等选项可以选择,但是“删除Cortana”等选项是不能选择的(图6)。设置完成后点击“主界面”标签,点击“Destroy Windows 10 Spying”按钮开始禁止操作(图7)。不过这里需要特别强调的是,该工具的操作大多数是不可逆的,甚至通过系统还原也不能回到以前,所以大家在操作以前一定要谨慎。不过删除Windows 10的Metro应用倒是相当有用的,因为这些应用不仅在后台运行占用了大量的系统资源,其中有些还会监视用户的电脑操作。

