全面解析Windows10的“运行”
李昌明
我们往往通过开始菜单、桌面、任务栏快捷图标等方式启动程序或应用,但实际上,Windows 10还有一个更加高级的启动程序的万能入口——“运行”窗口。“运行”窗口看似简单,但它却是一个从初学者到高手都适用的、博大精深的Windows功能“入口”。
1 多种方式开始“运行”
Windows 10环境下启动“运行”对话框有多种方法。
方法1:在“开始”按钮的右键菜单中,直接点击“运行”项,进入到“运行”对话框(图1)。
方法2:按下键盘上的Win+R组合键,“运行”窗口便会出现(图2)。
方法3:在开始按钮盘的小娜搜索框中输入“运行”,搜索“运行”程序链接,点击进入“运行”环境(图3)。
2 弄清可“运行”的类别
不光在“运行”对话框中输入命令来执行程序,“运行”对话框还可以通过“浏览”按钮加载程序。此外,还可以运行“浏览”按钮无法找到的系统内部命令。
通过运行的“浏览”对话窗口,我们可以看到可选的程序类别有*.exe、*.pif、*.com、*.bat、*.cmd等多个选择(图4)。其中.com和.exe是可执行程序,而.com类型的程序优于.exe程序执行。而.bat和.cmd均为批处理程序,但.bat在基于16位的DOS时期就存在,而.cmd则在32位Windows环境下运行。.pif是程序信息文件,是一种指向DOS程序的快捷方式,内含执行DOS程序的一些设置信息,比如路径、窗口和字体等。
其实,能够直接运行的尚不止这些。我们还可以在这里输入GPEDIT.MSC启动组策略管理器,输入APPWIZ.CPL启动程序和功能窗口(图5)。
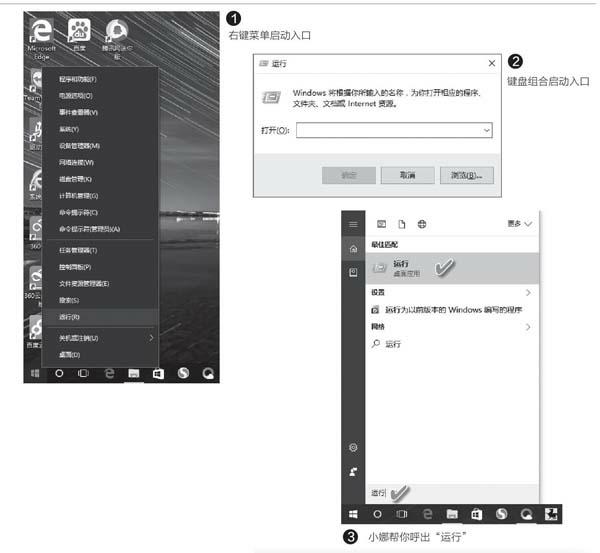

3 “运行”的主要应用
由于“运行”主要使用一些命令串来操作,对于普通用户来说有一定的难度,因此,它的作用主要是在于系统的调试和维护。此外,对于一些埋藏较深的系统程序,如果通过逐级菜单调用有所不便,也可以通过运行命令的方式快速调用。
系统调试和维护
“运行”框是系统信息查看、调试和维护的方便入口,要查看系统软硬件配置信息,只需运行MSINFO32命令即可(图6)。命令提示符窗口在有的Windows版本中埋藏较深,可用所有版本通用的命令CMD来打开命令提示符窗口。
如果要清理磁盘,运行一个CLEANMGR命令就可以打开磁盘清理工具,选择清理磁盘。而调用控制面板和电源管理窗口,也可以分别通过运行CONTROL和POWERCFG.CPL命令来实现。
快速启动应用程序
除了系统维护外,我们日常所要使用的系统小工具,也因为埋藏较深不易调用,它们也可以通过“运行”窗口来方便地随时启动。调用记事本只需运行NOTEPAD,调用画图则运行MSPAINT,而调用计算器运行CALC即可。

