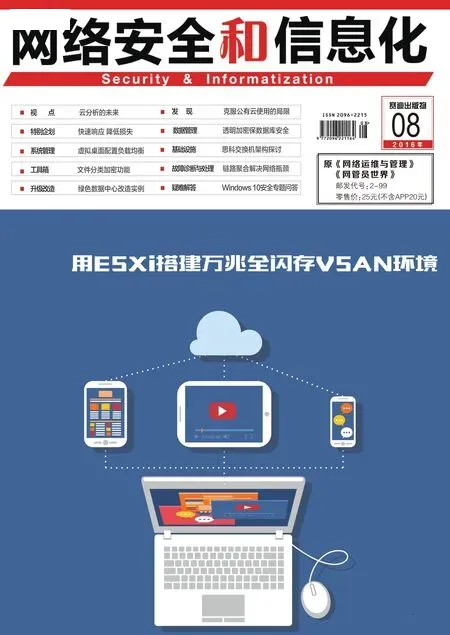创建虚拟机用于测试
2016-11-26 06:42
网络安全和信息化 2016年8期
配置好VSAN群集及VSAN存储之后,我们新建一个虚拟机,并在虚拟机中安装操作系统,用于测试。
1.在vSphere Web Client,新建虚拟机,设置虚拟机的名称为“Win7X-101”。
2.在“选择存储器”对话框,选择VSAN存储(如图13)。
3.在“自定义硬件”对话框,为虚拟机分配1GB内存、1个CPU、24GB的硬盘。
4.在“即将完成”对话框,显示了新建虚拟机的设置,检查无误之后,单击“完成”按钮。
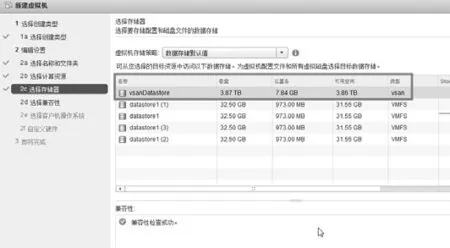
图13 虚拟机存储策略

图14 RAID 1
5.创建虚拟机完成之后,启动虚拟机,并启动远程控制台。
在安装了VMware Workstation的环境中,会使用VMware Workstation打开ESXi虚拟机控制台。之后在虚拟机中安装32位的Windows 7企业版。安装完操作系统后安装 VMware Tools,这些不一一介绍。
最后,在“VSAN群集→监控→虚拟SAN→虚拟磁盘”中,可以看到新建的名为Win7X-101的虚拟机,分别在172.18.96.32及172.18.96.33的磁盘创建 RAID 1(如图 14)。至此,实验环境搭建并基本测试完成。
猜你喜欢
疯狂英语·新读写(2021年2期)2021-02-25
网络安全和信息化(2020年1期)2020-01-15
电脑爱好者(2019年2期)2019-10-30
中学科技(2018年12期)2018-12-19
中学科技(2018年10期)2018-12-18
网络安全和信息化(2018年2期)2018-11-09
网络安全和信息化(2018年2期)2018-03-03
网络安全和信息化(2017年12期)2017-11-08
网络安全和信息化(2017年3期)2017-03-10
电脑知识与技术(2016年5期)2016-04-14