重要数据抢回更容易
引言:存储在本地硬盘中的重要数据意外丢失后,只要没有继续写入新的数据内容,通过一些专业工具有可能会抢回数据。当然,也不是随便找一款这类工具,就能轻易“功成身就”,还需要我们具体问题,具体分析。
在实际工作中,会频繁出现因为操作失误而引起的重要数据丢失现象。当遭遇到这种不幸现象时,不少朋友除了悔恨之外,剩下的就是眼前一片茫然了。其实,通过尝试不同工具和方案,是有机会抢回部分或者全部数据的。
向导模式抢回数据
Internet中有不少相当优秀的专业数据恢复工具,通过它们抢回不小心删除的数据内容,可以说是既方便又轻松。
例如,借助外力工具“Recuva”,通过图形化向导模式,就能很直观地帮助用户快速抢回被不小心删除的重要数据内容。
在通过“Recuva” 工具抢回重要数据时,先启动运行好该工具,弹出对应工具的数据恢复向导对话框。再根据向导对话框中的提示内容,设置好要成功抢回的数据文件类型,输入好已丢失数据内容的存储文件夹。
假设已丢失的数据文件保存在系统分区时,可以选中系统分区使用的盘符“C:”,按下“扫描”按钮,目标工具开始对本地硬盘进行数据扫描分析。
没有多长时间,先前被不小心删除的数据文件都会被发现并且列写出来。这里既有用户主动删除的数据文件,也有错误操作引起的数据丢失内容。
从返回的搜索结果中,大家不难发现,被搜索列写出来的文件主要包括三种状态:
第一种是以绿灯方式显示的良好状态,该状态表示已丢失数据文件还没有被其他数据覆盖掉,它被成功抢回的可能性很大。
第二种是以黄灯方式显示的不理想状态,该状态表示已丢失数据文件已经被其他数据文件覆盖过,它被成功抢回的可能性不大。
第三种是以红灯方式显示的最差状态,该状态代表已丢失数据文件成功抢回的可能性几乎为零。
选中搜索结果中的特定被删数据文件,在对应数据的“信息”选项区域中,检查“状态”显示结果。要是待抢回数据的状态显示为“无法恢复”,那就表示目标数据文件不能通过该工具被成功抢回来了。要是出现如图1所示界面中的“状态极好”提示时,基本可以全部抢回来。

图 1 扫描界面窗口
当确认丢失的数据文件能够被成功抢回时,可以按下“恢复”按钮,弹出文件夹浏览对话框,设置好被抢回数据文件的保存路径,确认后就能快速有效地进行数据恢复操作。
“Recuva”工具在缺省状态下,会将成功抢回的数据文件保存到原始文件夹中。当特定数据文件被成功抢回后,大家可以从系统中发现“操作已完成”之类的相关提示,按下“确定”按钮就能访问到被抢回的数据内容。
优盘模式抢回数据
这里所提的“优盘模式”,主要是指将专业数据恢复工具拷贝到优盘中,并在其中运行。从而对存储在硬盘中的丢失数据执行抢回操作。
该模式常用于由于Windows系统还原功能而错误覆盖磁盘分区的场合下。例如,当笔记本电脑进行内置的系统还原功能时,不小心造成系统恢复到出厂缺省状态,相关磁盘分区数据意外丢失,同时硬盘中仅存“C:”分区的情况,这时可以借助“FinalData”专业工具,在优盘中对这种类型的数据丢失现象进行抢回操作。
该工具不但能抢回保存在被格式化硬盘甚至受损硬盘中的重要数据文件,而且在抢回丢失的数据时,它还能尽可能维持硬盘原有数据目录结构不变。
“FinalData”工具在抢回数据时,要使用优盘模式,主要是因为系统还原造成的数据丢失现象,属于整盘覆盖现象,如果轻易在本地硬盘中进行安装或注册操作,就相当于向硬盘中写入了数据,显然这会破坏硬盘的系统结构,不利于丢失数据的成功抢回。
在使用优盘模式抢回重要数据文件时,一定要先将“FinalData”工具下载复制到优盘中,同时将包含该工具的优盘正确插入到由系统还原功能引起重要数据丢失的计算机系统里,启动运行对应工具,打开如图2所示的列表窗口,点选丢失数据所在的磁盘分区。
要是本地硬盘仅存在一个磁盘分区时,那只能选择唯一的分区符号。然后“FinalData”工具开
始对选定磁盘分区执行数据扫描分析操作。
在缺省状态下,扫描分析数据的过程会持续比较长的时间。为了有效改善扫描分析效率,我们不妨指定磁盘分区搜索范围,该范围是以簇为单位的。
当我们可以准确定位到重要数据文件在特定分区中的具体位置时,还能通过移动“开始”、“结束”滑杆位置,来改变扫描分析范围。
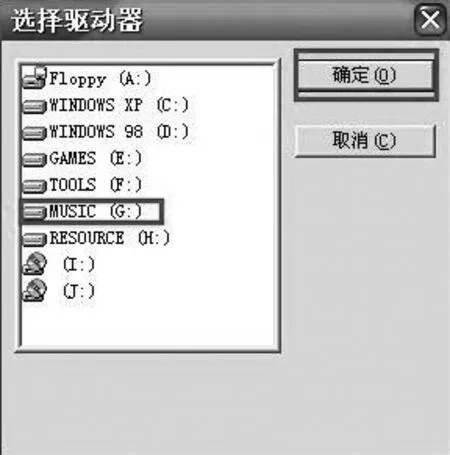
图 2 列表窗口
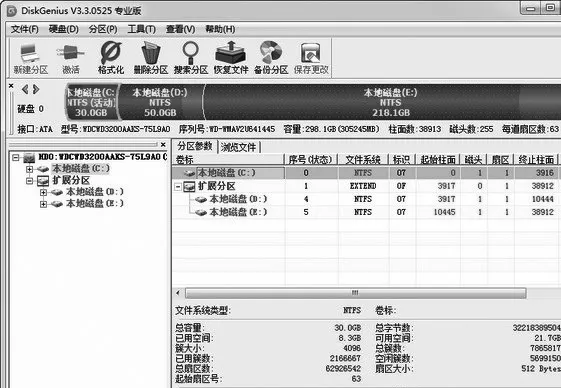
图 3 硬盘分区信息
在“FinalData”工具扫描分析完数据文件后,所有被扫描分析到的数据文件以及文件夹名称,都会自动显示在扫描结果列表中,只是它们前面都存在明显的“#”标记,通过这个标志能判断出对应数据内容属于丢失内容。
选中需要抢回的数据文件或文件夹,按下工具栏中的复原功能按钮。在保存对话框中,设置好被抢回数据的保存路径。确认后丢失的数据内容就能被成功抢回了。
需要注意的是,被抢回数据文件的保存路径一定要指向其他位置,不能指向原始数据所在的磁盘分区。不然“FinalData”工具将无法成功抢回丢失的数据文件。
重建模式抢回数据
要是没有对重要数据进行任何操作,它们突然不翼而飞了,这多半是Windows系统不能正常启动或不能发现存储有重要数据的磁盘分区的缘故。而磁盘分区的消失不见,很可能是主引导记录的分区信息表被损坏了。
倘若大家使用“DiskGenius”这款专业工具,通过重新创建分区信息表模式,就能抢回由于分区消失引起的丢失数据了。
如 图3所 示,通 过“DiskGenius”工具的重建分区模式抢回数据时,先开启目标工具的工作状态,这时本地硬盘中每个分区的详细信息都会被扫描并显示出来。
如果某个磁盘分区处于灰色显示状态,那就表示该分区内容就是丢失的数据内容,此时想办法将对应分区的显示状态还原为带网格深色正常状态,就能成功抢回丢失的数据内容了。
在主操作窗口中,逐一按下“工具”、“重建分区”命令,让“DiskGenius”工具重新扫描分析计算机系统,同时重新创建磁盘分区。如果在扫描过程中发现某个磁盘分区,“DiskGenius”工具会出现保留提示,我们只要进行肯定回答即可。
过一会儿,分区表会被重新创建成功,这个时候先前处于灰色的区域已经悄悄改变为深色区域,按下“确定”按钮保存设置操作,这样分区重建操作就能正式生效了。
然后逐一点选“硬盘”、“重写主引导记录”选项,强制“DiskGenius”工具重新测算出每个磁盘分区容量和位置,同时写入正确的分区信息。再单击“重新启动”按钮,重新启动一下Windows系统,这时打开系统资源管理器窗口,消失不见的磁盘分区就能出现在我们眼前了。
通过双击进入丢失分区窗口,其中的数据就能全部被列写出来。借助“DiskGenius”工具进行这种类型数据的抢回操作时,操作效率往往会相当高,通常几分钟的时间就能完成数据抢回任务。
当然,日后需要进行这类数据抢回操作时,尽量不要向硬盘中继续读写数据。对于相当重要的数据内容,千万要记得定期备份。倘若计算机连C盘分区也消失不见的话,可以尝试通过系统启动光盘或启动优盘,登录进入计算机系统后,再使用“DiskGenius”工具尝试进行数据抢回操作。
简单模式抢回数据
重要数据一旦丢失,相信很多人肯定会心急如焚,一定想用最简单的方式将其 抢 回,而“PhotoRescue Pro”工具可以满足这类用户的心愿。
开 启“PhotoRescue Pro”工具的运行状态后,依次点选对应工具界面中的“Menu”、“Settings” 命 令,切换到程序设置对话框,单击其中的Recover选项,在对应选项设置页面中按下“Browse”按钮,弹出文件浏览对话框,指定好被抢回数据文件的保存路径。
值得注意的是,这里指定的路径,一定不能为丢失数据所在的磁盘分区。
然后依照向导提示,逐步指定好要恢复的磁盘驱动器符号,开始对特定分区中的数据文件进行扫描分析,在返回的扫描数据文件结构中勾选要抢回的数据内容,同时按下Recover按钮进行数据抢回操作。
接下来设置好需要抢回数据的文件类型,并扫描驱动器的扇区,从最后返回的结果列表中,按下“Explore recovered files”按钮,就能查看到被抢回的数据文件内容了。
远程模式抢回数据
当丢失的重要数据不在本地,有没有办法通过远程模式抢回它们呢?答案是肯定的,当然这需要发生数据丢失的硬盘必须挂接到状态正常的计算机系统中,而且对应计算机系统既要正常运行,又能访问因特网。在正常上网的情况下,我们可以通 过“WinHex”工具,来对重要丢失数据进行远程抢回操作。
在使用远程模式抢回数据时,先为远程计算机系统中出现数据丢失的磁盘分区创建好完整的镜像文件,并利用网络连接将该镜像文件传输到本地计算机,执行数据抢回操作。
在为丢失数据所在磁盘分区创建镜像文件时,只要逐一点选图4所示界面中的“工具”、“磁盘工具”、“磁盘克隆”选项,弹出磁盘克隆设置框,将源盘路径指定为丢失数据所在磁盘分区符号,将目标路径设置为系统分区之外的其他分区。
注意:该分区空间一定要相当大,确保可以容纳丢失数据磁盘的所有数据内容。然后开始进行克隆操作,创建好需要的磁盘镜像文件。
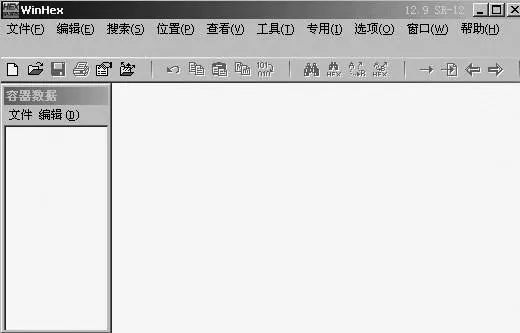
图 4 界面窗口
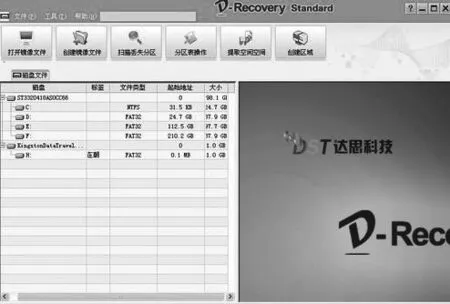
图 5 主操作窗口
当将相关镜像文件通过网络传输到本地系统后,通过“WinHex”工具的文件导入功能,将指定镜像文件添加到程序中来,点击“将镜像文件转换为磁盘”命令,弹出镜像文件分区目录结构。
从中勾选需要抢回的丢失数据文件,打开它的右键菜单,单击“恢复/复制”命令,就能完成数据文件的抢回操作了,再将抢回的数据文件远程传输给网络计算机即可。
快速模式抢回数据
如果希望以比较快速的速度抢回丢失数据时,大家可以考虑选用“D-Recovery Standard”达思数据恢复工具,来进行数据抢回操作。因为该工具在数据抢回成功率及速度上具有绝对的优势,相比其他一些数据恢复工具来说,它使用更方便、成功率更高、服务更好。
例如,要抢回优盘中的丢失数据时,可以先下载安装好“D-Recovery Standard”工具,用鼠标双击系统桌面上的对应程序快捷图标,展开如图5所示的主操作窗口。
按下“打开镜像文件”按钮,这时本地计算机中所有磁盘分区包括优盘分区信息,都会自动列写出来。从中我们不难看到,虽然优盘中的数据内容发生了丢失,但是数据大小位置处显示的容量仍然还是数据被误删之前的容量。接着用鼠标双击优盘对应的分区符号,在出现的窗口中,我们会发现处于丢失状态的数据全部处于红色突显状态。从中选中需要抢回的特定文件或文件夹,再单击工具栏中的“恢复选中文件”按钮,目标工具就能对优盘执行数据抢回操作了。抢回操作结束后,返回到计算机窗口,进入优盘分区目录,这时就能看到之前丢失的数据文件已经被成功抢回来了。

