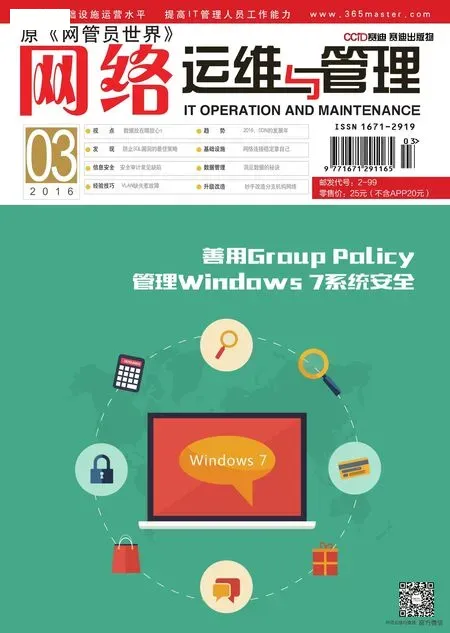网络协助需要“加油”
RemotelyAnywhere为网络协助“加油”
之所以选用RemotelyAn ywhere这款外力工具,来实现网络协助目的,是因为该工具不需要同时在本地系统和远端系统安装,只需要在被控端安装它,就能在局域网中的任何一台终端计算机上,借助IE浏览器来进行网络协助操作了,这种远程协助进行起来相当简单而且十分顺利。当然,远端系统的IE浏览器必须允许Java脚本运行才行。
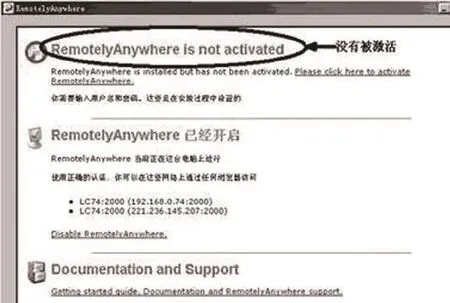
图1 向导对话框
将RemotelyAnywhere工具下载安装到被控制端系统,系统任务栏上会显示与之对应的程序快捷图标,同时自动弹出一个浏览界面,从中我们能看到一些欢迎信息,因为该工具属于共享性质的,所以要依照向导提示,先激活它的运行状态,获得30天的免费试用期限。激活操作很简单,只要双击系统任务栏中的程序快捷图标,展开如图1所示的向导对话框,找 到“Please click here to activate RemotelyAnywhere”这样的超级链接,并用鼠标左键单击之。进入身份验证对话框,输入合适的用户名和密码,按下“登入”按钮,选中其后界面中的“我希望免费测试一下”选项,再按“下一个”按钮,出现免费30天试用的提示,在这里将“产品类型”设置为“企业版”,同时填写好其他有关内容,确认后RemotelyAnywhere工具就能被成功激活。之后,需要按下“重新启动RemotelyAnywhere”按钮,强制RemotelyAnywhere工具重新启动一下,才能发挥出网络协助功能。
在正式进行网络协助操作时,根本用不着对客户端系统进行任何设置,只要先保证被控端系统的RemotelyAnywhere工具已经处于运行状态,以确保打开对应系统的“2000”控制端口。之后简单地开启客户端系统的浏览器窗口,在浏览地址框中正确输入“http://XXX.XXX.XXX.XXX :2000”(其中“XXX.XXX.XXX.XXX”为安装了RemotelyAnywhere外力工具的计算机IP地址,也就是被控端系统的IP地址),单击回车键后,出现一个身份认证对话框,输入先前在安装过程中设置的登录用户名和密码,单击“登入”按钮即可。当登录操作成功后,进入被控制端系统,单击控制界面左侧区域的“远程控制”按钮,展开安全设置警告提示框,按“是(Y)”按钮开始远程协助操作。继续单击右侧区域的“基于Screenshot的远程控制”选项,被控端系统的桌面将显示在眼前,这时就能象在本地操作一样,对这台远端系统实行网络协助操作了。
TeamViewer为网络协助“加油”
很多用户经常使用专业优化工具,频繁地对Windows系统进行优化整理,殊不知,有的优化整理操作可能会悄悄关闭远程网络协助功能,这样就容易造成网络协助连接创建不成功。为了防止网络协助操作受到系统优化工具的干扰,我们现在可以使用TeamViewer这款远程控制工具,让远程协助连接的建立不受系统设置的影响,只要通过双方计算机的用户ID,就能自由进行远程网络协助。
在实施网络协助前,先要将TeamViewer工具下载安装到远端计算机系统中,同时确保它处于启动运行状态。打开它的主操作窗口,单击其中的“您的ID”按钮,TeamViewer工具会自动创建一个静态用户ID和与之对应的登录密码。按下密码设置框旁边的按钮,点选“设置预定义密码”选项,在其后弹出的对话框中,按需输入一个静态的预置密码,单击“确定”按钮保存设置操作,同时将获得的用户ID和静态密码记忆下来。
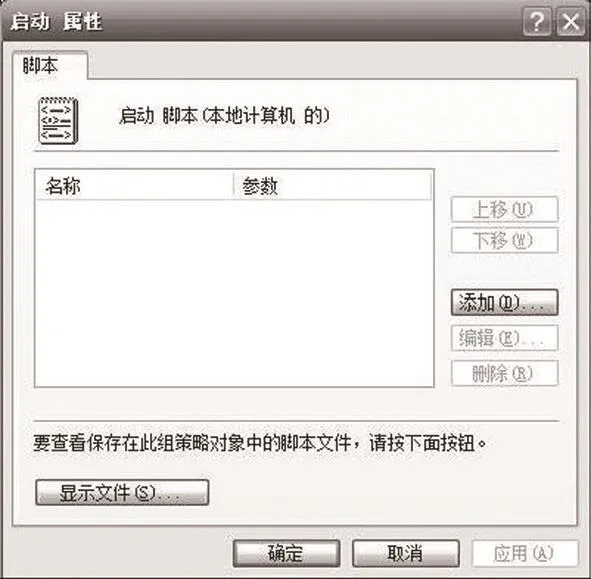
图2 组策略属性对话框
为了确保远端计算机系统可以自动运行TeamViewer程序,建议将该程序定义成远端系统的开机脚本程序。在进行这种定义操作时,不妨逐一单击“开始”、“运行”命令,展开系统运行文本框,在其中执行“gpedit.msc”命令,切换到系统组策略编辑窗口。在该编辑窗口左侧显示区域中,将鼠标定位到“本地计算机策略”、“计算机配置”、“Windows 设置”、“脚本(启动/关机)”分支上,找到指定分支下的“启动”组策略选项,同时用鼠标双击该选项,展开如图2所示的组策略属性对话框,点击“添加”按钮,选中并添加好TeamViewer工具的可执行文件,单击“确定”按钮退出设置对话框。
日后,当远端计算机系统的用户遇到故障不能自行解决,需要通过网络求助时,系统管理远可以在局域网的任何一台计算机中,下载安装好外力工具TeamViewer,让其成为监控端计算机。接着开启监控端系统中的TeamViewer程序运行状态,在主操作界面的“伙伴标ID”设置项处,正确输入先前获得的用户ID,并且选中下方的“远程连接”选项,点击“连接到伙伴”按钮,输入对应的静态预置密码。很快,系统管理员就能看到远端计算机的系统桌面了,此时系统管理员就可以借助网络协助功能,帮助远端系统用户解决一些计算机操作方面的问题了。
DameWare NT Utilities为网络协助“加油”
利用上面的两款工具,进行网络协助操作时,无一例外地都要系统管理员事先在远端计算机系统上,下载安装好远程控制程序,然后再通过本地系统上的浏览器或客户端程序访问。而DameWare NT Utilities这款远程协助工具却很特别,它不需要在局域网中的每一台终端计算机系统中,进行软件安装和任何设置,在网络协助过程中只需要简单地知道远端系统的IP地址和登录帐号即可。更重要的是,这种远程协助方式,根本不用看终端用户的脸色,即使终端计算机重新安装操作系统,也能快速对其执行网络协助操作。
在监控端系统下载安装好DameWare NT Utilities程序后,它会自动扫描局域网中所有域控制器、客户机、服务器,同时形成结构清晰的树形目录,让人一目了然。选中某个需要网络协助的客户机,打开它的右键菜单,单击“远程控制”命令,展开身份认证对话框,输入任何有资格在该系统登录的用户名和密码,将验证类型设置为默认值,域信息可以不填写。确认后DameWare NT Utilities程序会自动扫描远端计算机系统有没有安装远程控制服务,要是该服务还没有安装,就会自动为远端系统安装相关服务。当然,系统管理员也可以在日后,随时为远端系统手工安装远程控制服务,只要在DameWare NT Utilities程序界面中,单击工具栏中的“Install”按钮,弹出如图3所示的安装设置框,指定好远端系统的IP地址,点击“OK”按钮后,就会显示正在安装远程控制服务。安装操作成功后,很快会在远端系统的桌面任务栏上,多出一个图标,同时在DameWare NT Utilities程序主操作界面上显示有被连接的计算机桌面信息,就像我们操作本地计算机一样,这个时候根据需要进行网络协助操作即可。
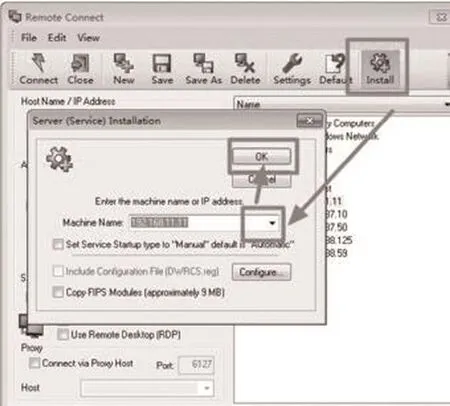
图3 安装设置框

图4 设置对话框
值得注意的是,要是远端系统暂停了默认共享IPC$,那么远程控制服务安装操作将无法取得成功。此时,可以在远端系统依次单击“开始”、“运行”命令,弹出系统运行对话框,输入“cmd”命令,单击回车键,切换到DOS命令行窗口,在其中执行“net share ipc$”命令,就能重新开启默认共享IPC$的运行状态了。当然,远端计算机系统每次重新启动后,默认共享IPC$可能又会自动被停止运行,这时可以设置一个开机脚本,让系统每次启动成功后,自动运行“net share ipc$”命令:先打开记事本窗口,创建一个“aaa.bat”批处理文件,在该文件中输入“@echo off“、“net share ipc$”两行代码。接着打开系统组策略控制台窗口,将鼠标定位到“本地计算机策略”、“用户配置”、“Windows 设置”、“脚本(登录/注销)”节点上,双击指定节点下的“登录”选项,切换到如图4所示的设置对话框。单击“添加”按钮,在其后出现的添加对话框中单击“浏览”按钮,将先前生成的“aaa.bat”批处理文件选中并添加进来,最后单击“确定”按钮保存好上面的设置操作即可。
为了保障网络协助的安全连接,DameWare NT Utilities程序在这里也是颇下苦心,不仅每次建立远程协助连接时,客户机音箱会及时发出报警声,而且当倒计时完成但客户机没单击“Accept”按钮时,会立即暂停远程控制服务,决不会让别人在自己未同意的情况下就对本机进行网络协助操作。而且,DameWare NT Utilities程序在缺省状态下,还会使用128位Windows登录加密,来确保口令传输的安全,足以让大家对网络协助安全高枕无忧。
有了上面几款外力工具的帮助,日后再进行网络协助操作,是不是会感觉顺利很多。