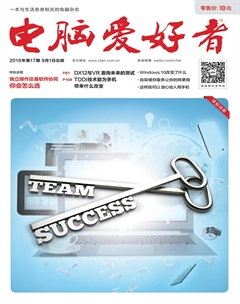免费Nik Collection 让照片与众不同
倚楼
Photoshop之所以能够成为知名的图像编辑软件,除了自身拥有强大的处理功能以外,更加离不开各种各样的滤镜插件。这其中Nik Collection就是一套业界知名的摄影照片后期处理滤镜插件,现在谷歌公司已经免费提供这套滤镜插件集供用户使用了。用户通过这套滤镜插件,可以完成很多个性化的图像效果,从而与众不同。
滤镜插件的安装操作
下载最新版本的Nik Collection滤镜插件包后,接着按照常见的方法双击运行安装包,根据向导就可以像普通的应用程序那样进行安装操作了。在安装过程里面会出现“兼容的宿主应用”这项,点击窗口列表左下角的加号按钮,在弹出的对话框里面选择图像处理软件的插件存放目录(图1)。
如果用户安装有多款不同的图像处理软件,可以在此一次性地添加这些软件的插件目录。需要说明的是,国内很多用户使用的是绿色版或者精简版的图像处理软件,这样在它们的安装文件夹里面就没有存放插件的目录,这个时候就需要用户创建一个名为Plug-ins的文件夹目录才可以。
当然用户也可以直接跳过这一步的设置,点击“安装”按钮就可以完成操作。不过用户要想在图像编辑软件里面使用Nik Collection滤镜的话,还是需要有一定条件的,那就是Photoshop的版本不能低于CS4,Lightroom的版本不能低于3才行。另外,本人在测试以后发现,Nik Collection滤镜完全可以以独立软件的形式进行操作。换句话说,即使用户安装的是低版本甚至没有安装Photoshop等图像编辑软件,也照样可以使用这套免费的滤镜插件对图像文件进行处理操作。但是这种方法只能处理JPG的图片,如果要处理其他格式的文件还是要使用插件的方式(图2)。
让照片变“沧桑”
虽然Nik Collection滤镜可以以独立软件的形式来运行,但是在系统的开始菜单里面并没有相关的内容,所以我们要想启动滤镜插件的话,首先要找到滤镜的安装目录。打开以后会发现里面拥有7个子文件夹,它们分别代表这套滤镜插件中的7个滤镜。点击进入每一个滤镜文件夹,就可以在里面看到一个可执行文件,直接运行这个文件就可以启动该滤镜来使用了。
首先我们来看看“Analog Efex Pro”这款滤镜,它的作用是模拟胶片相机的效果,让照片给人一种沧桑悠远的感觉。首先在“Analog Efex Pro”这款滤镜的操作界面上点击“文件”菜单中的“打开图像”命令,在弹出的对话框里面选择要处理的图像文件。当图片文件加载完成以后,在窗口左侧的列表里面就可以看到多种预设的经典相机效果,用户对那个效果满意的话直接点击套用就可以了。
如果用户对默认的设置不满意的话,可以通过窗口右侧的参数进行调整。在“基本参数”里面可以设置亮度、对比度、饱和度等,在“脏污和刮痕”可以设定镜头的刮痕效果,让图像文件呈现出一种老镜头的质感,或是设定旧底片的底片色调(图3)。
最后不要点击右下角的“保存”按钮,点击以后滤镜插件会自动关闭。用户可以点击“文件”菜单中的“保存图像为”命令,就可以对修改后的照片进行保存了。
分门别类的图像处理
虽然每一张照片在拍摄的时候都令人非常满意,但是当我们通过电脑仔细查看的时候就会发现,好多照片在细节上或多或少都有一些不足。现在我们来看看“Color Efex Pro”这款滤镜,它的作用就是用于颜色校正、图像修整以及提供创意效果等等。我们按照前面的方法激活这款滤镜,并且载入需要进行处理的图像文件。在界面的左上角可以看到很多的分类,其中包括景观、婚礼、肖像、自然等,每点击一个分类后就可以在左侧列表看到很多的滤镜选项。用户根据需要进行选择后,就可以马上套用这个滤镜效果了。
如果用户想对滤镜多玩一点效果的话,可以在右边的参数调整面板中,发现一个名为“控制点”的效果选项。用户点击这个选项后,把控制点移动到图片中自己想放的位置。接着就可以看到这个控制点上有上下两个滑杆,拖动上面的滑杆表示控制点控制的圆圈范围,拖动下面的滑杆则是控制圆圈范围里面的透明度。透过这种方式来调整滤镜的效果,从而可以达到一种景深的效果(图4)。而且一个图像文件可以设置多个控制点,并且可以像Photoshop图层一样进行添加或删除等操作。
自定义创建HDR效果
通常情况下为了实现HDR的效果,我们需要拍摄多张不同曝光度的照片,接着用软件将这些照片合成为一张照片。不过这种传统的方法操作起来非常麻烦,所以接着我们来看看“HDR Efex Pro”这款滤镜,通过滤镜的名称就可以知道它是制作HDR效果的。由于这款滤镜的操作和前面介绍的差不多,我们这里就不再进行介绍了(图5)。
不过“HDR Efex Pro”这款滤镜允许用户进行自定义设置,首先点击左侧列表中的“自定义”按钮,再点击添加按钮后设置一个滤镜效果的名称。接着在右侧的参数调整面板中进行设置即可。有一点需要提醒大家的是,这套滤镜提供了多种预览方式,比如点击工具栏中的“分割预览”按钮,这时就会在图像文件的正中出现一个分隔线。通过鼠标移动这条分隔线,就可以将原图片和处理后的效果进行对比,让用户真切地感受到处理后的效果。
如果用户对设定的效果非常满意的话,那么在自定义列表中找到创建的滤镜,然后点击滤镜缩略图右下角的刷新按钮即可保存(图6)。