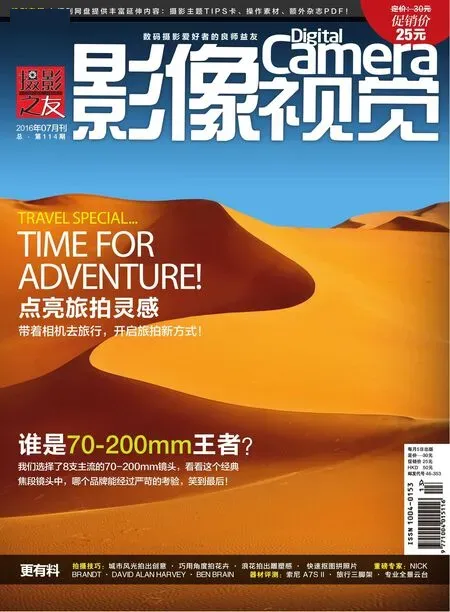抠图拼接营造不存在的梦幻风景
抠图拼接营造不存在的梦幻风景

GLYN DEWIS
摄影师、作者
Glyn是职业摄影师、修图师、Adobe公 司 专业培训师,还是The Photoshop Workbook一书的作者。
James Paterson告诉大家如何使用来自不同照片中的元素创建一片专属于自己的魔幻风景。
软件和版本:Photoshop CS6或更高版本
下载网址:www.adobe.com.cn
喜欢风光摄影,但是从来没有机会遇到真正完美的景色?那么为什么不为自己打造一片专属的小天地呢?只用几个简单的Photoshop技巧,我们就能将来自不同照片的元素结合在一起,按照自己的想法安排对象位置,合成为一片完美的风景:这里有雪山、有绿树、有生灵,还有阳光洒向大地。
如果你想要亲手打造一个属于自己的天堂,那么首先要学习的就是抠图。但是,最关键的还是如何让所有元素的影调、色彩看上去和谐一致,好像真的属于同一片风景。只要熟悉Photoshop的人,都知道如何将几张照片放在一起。但想要天衣无缝地将它们合成为一张照片,那么就需要格外的精通,而且有超强的创意才行。
调整图层是这个过程中用处最大的工具,我们既可以使用它对画面整体的色彩进行调整,也可以在剪切蒙版的帮助下处理单独某个元素。





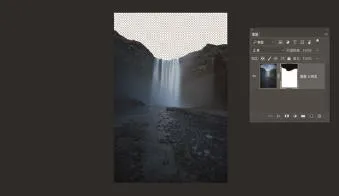
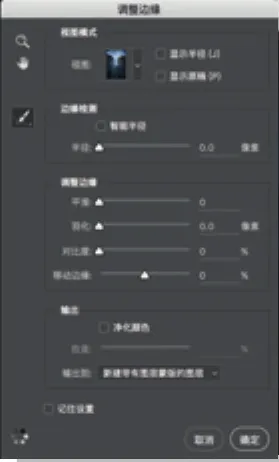
移除天空
打开waterfall.jpg,使用快速选择工具选中天空,然后单击上方选项栏中的调整边缘按钮,提高半径设置对天空选取的边缘进行优化。将输出到下拉菜单设置为图层蒙版,单击确定按钮隐藏天空。使用同样的方法隐藏mountains.jpg的天空。
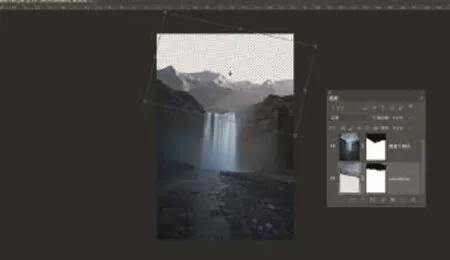
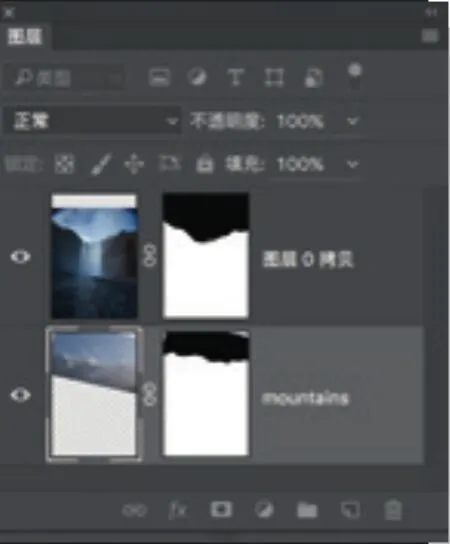
合成图像
选择移动工具,勾选自动选择与显示变换控件选项。将雪山的图层移动到瀑布图层的下面,然后在画面中将雪山放置在远景位置。单击变换控件边框,调整雪山的大小比例,使其在画面中看上去和谐。必要时还可以适当旋转雪山的角度。
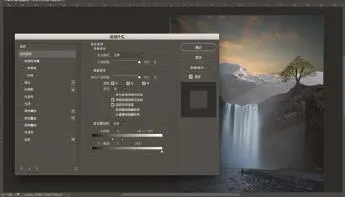
添加树木
打开sky.jpg,将其拖入主文件中,并置于图层面板的最下方。打开tree.jpg,抠图后粘贴到画面中的适当位置。双击图层,打开图层样式面板,向内拖动混合颜色带中的右侧滑块。按住Alt键创建渐变范围可以得到更加平滑的调整结果。


添加动物
单击图层面板下方的添加蒙版按钮,使用黑色笔刷清理树木的粗糙边缘。接着打开鹿和鸟的素材文件,建立选区将其拷贝到主文件中,然后使用混合颜色带大体移除背景,接着继续使用黑色画笔在蒙版上修除边缘,使其与背景融合在一起。
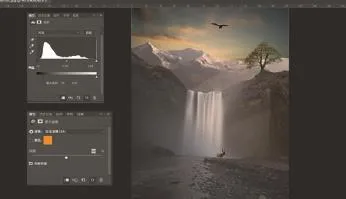

画面调色
选择瀑布图层单击图层面板下方的添加调整图层按钮,选择照片滤镜,然后在属性面板中单击剪切到图层按钮创建到下方图层的剪切蒙版,选择暖化滤镜。使用色阶调整图层,向内移动黑色输出滑块能为照片添加雾霭效果。


创建光线
在最上方添加空白图层,选择白色柔边画笔,按住Shift键单击端点位置创建一道光线。选择移动工具,调整光线的位置和形状。接着,使用图层蒙版和图层不透明度设置模糊光线过渡。参考该操作创建更多光线,完成作品的氛围渲染。