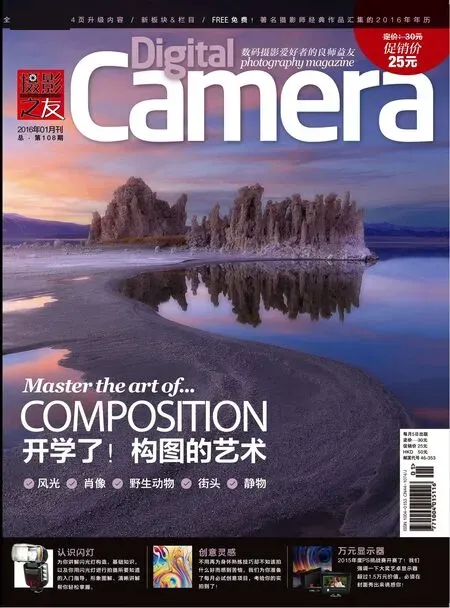制作光效精美严谨的肖像作品
制作光效精美严谨的肖像作品
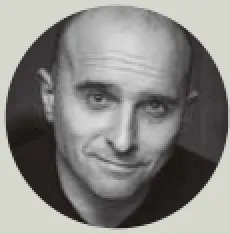
GLYN DEWIS
摄影师、作者
Glyn是职业摄影师、修图师、Adobe公 司 专业培训师,还是《The Photoshop Workbook》一书的作者。
使用后期处理技巧丰富画面的立体感,让照片里的人物仿佛从屏幕里跳出来一样逼真。
软件和版本: Lightroom 5、Photoshop CS6或更高版本
下载网址: www.adobe.com.cn


无论摄影师还是后期师,都知道吸引观众注意力的三板斧:光线、反差与清晰度。
我们可以使用光线引导观众的注意力方向,人们会自然被画面中较亮的地方吸引。使用减淡加深工具调整画面的目的也是如此,较亮的区域看上去感觉离观众更近,而较暗的区域看上去则离观众较远。另外,反差更大或清晰度更高的区域也更加容易吸引观众的注意力。
在接下来的人像修片过程中,我们将会对画面的光线、反差与清晰度进行综合调整,丰富画面的层次感与立体感,赋予你的肖像照独一无二的视觉感受。

Raw处理
首先,将文件导入Lightroom。由于这幅照片略有些偏暖,所以我们选择白平衡工具,在脑袋右侧的背景区域上单击鼠标校正画面白平衡。接着将色调调整为-22,缓解画面偏品的问题。选择污点修复画笔工具,将其设置为修复模式,移除人物面部的部分皱纹及鼻尖的高光。
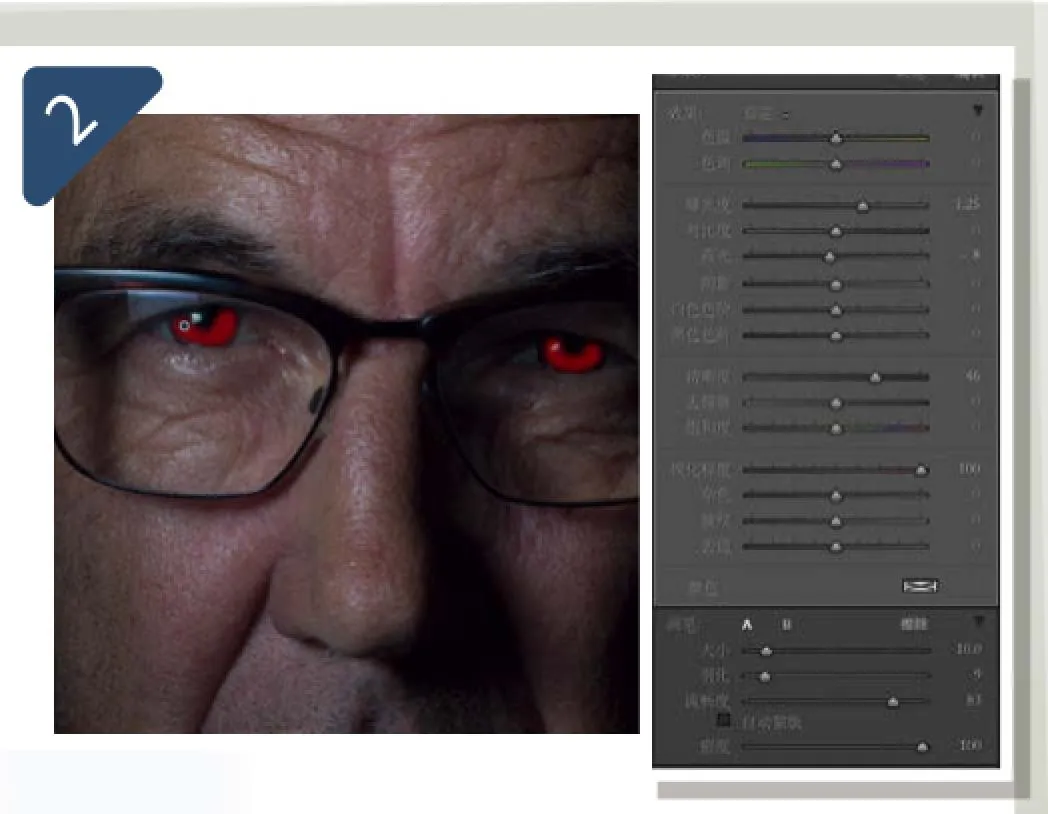
锐化双眼
选择调整画笔工具,双击效果按钮重置所有滑块设置,然后将曝光滑块的值设置为1.25。勾选显示蒙版选项,在双眼眼白位置涂抹创建蒙版,接着提高清晰度与锐度的设置,让眼神更有冲击力。接着,我们在细节面板中,将锐度设置为55,然后将蒙版数量提高到80。

减淡加深
将文件导出到Photoshop,执行“图层>新建>图层”命令。在弹出菜单中,将新图层混合模式设置为柔光,然后勾选使用柔光中性色填充选项。选择减淡工具,在上方选项栏中将画笔曝光度设置为5-10%,在画面中需要提亮的区域涂抹。接着切换为加深工具,压暗中间调与暗调。

对比度与锐度
依次执行“选择>全部”“编辑>合并拷贝”“编辑>粘贴”将所有图层合并为一个新的盖印图层粘贴回原文件。执行“滤镜>Camera Raw”命令,选择调整画笔工具,重置所有滑块,然后将清晰度设置为+25,锐化设置为+10,勾选显示蒙版命令在人物面部中央区域涂抹对其进行调整。
专家技巧
模拟笑容
如果你觉得被摄对象在画面中看起来过于严肃,不妨试试下面的方法。
Photoshop是一款功能强大的工具,能让我们的作品物尽其用。有些看上去复杂的调整,其实并不一定非用到图层不可。我很喜欢这幅照片的光线效果,但是我觉得人物的面部表情太严肃了一些,那么该怎么办呢?
一个笑容能彻底改变画面的感受,这是我经常会用到的招数。一点点轻微的液化滤镜调整,既不需要选区,也不需要图层,就能给作品带来意想不到的改善。
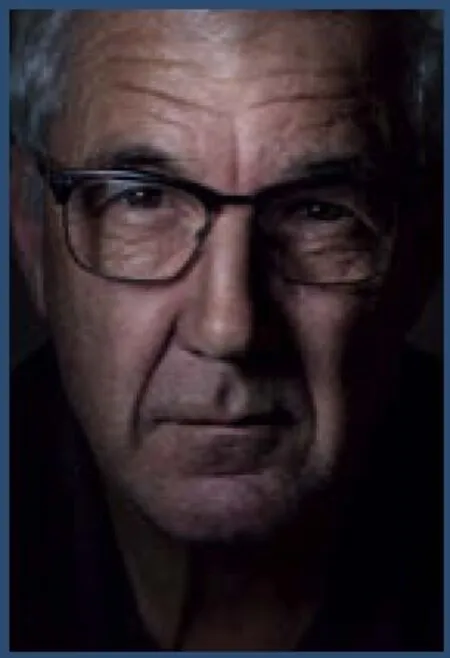



降低饱和
使用快捷键D将前景色与背景色复位为黑白,单击图层面板下方的新建调整图层按钮,选择渐变映射图层。在属性面板中,单击渐变条打开渐变编辑器,选择最前方的从前景色到背景色渐变,并向内适当移动白色下方的三角滑块。单击确定应用设置,然后将图层不透明度降低至30%。

模拟景深
接下来,我们为画面添加一定的浅景深效果。再次在图层最上方添加一个盖印图层,然后执行“滤镜库>模糊画廊>光圈模糊”。将模糊光圈放在人物面部,范围略超过面颊。按住Alt键拖动内部调节点,确保所有必要部位都在清晰范围之内。将模糊数量设置为16像素。

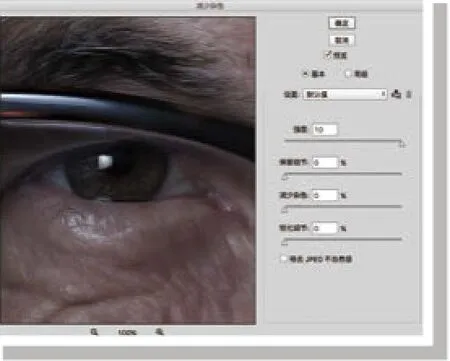
丰富细节
为了让照片更加专业,我们在细节上再做一些文章。在图层面板上方再次创建2个副本图层,将上方图层命名为“锐度”,下方命名为“纹理”。首先关闭“锐度”图层,执行“滤镜>杂色>减少杂色”命令,将强度滑块设置为10,其余归零。接着打开“锐度”图层,执行“滤镜>其他>高反差保留”,半径为1,然后将图层混合模式设置为叠加。

调整光线
添加最后的副本图层,执行“滤镜>Camera Raw”命令,选择径向滤镜工具。将工具效果设置为外部,然后将滤镜位置放置在人物面部区域上。将所有滑块设置为0,然后将曝光滑块设置为-0.15,压暗除面部之外的区域,使面部成为画面中最亮的部分,将其突出。
专家技巧
光圈与快门
使用光圈快门控制画面效果
我喜欢在同一光线环境下尝试尽可能多的设置,得到不同的效果。控制快门速度是其中最简单的办法。
在使用离机闪光灯的时候,快门主要决定环境光的亮度,而光圈主要控制进入镜头的闪光强度。如果我们降低快门速度,那么就能在不破坏画面曝光平衡的前提下,加大进入镜头的环境光比重。这儿,我使用了较慢的快门速度丰富画面的背景细节。