当Windows 10“死”掉之后
立峰
Windows 10操作系统虽然功能强悍,但由于仍然处于一个不断开发的阶段,面对复杂的用户环境,操作过程中发生假“死”的情况也不稀罕。这其中有的可以当即通过一些方法来“起死回生”,以挽回还没有存盘的数据;有的需要想办法热键重启,以避免强暴地按下电源开关;如果任何重启手段都不能管用,则需要想办法修复。总之,要找到最恰当的办法,让系统能够继续正常运行才是王道。
1. 资源管理器锁死的解决办法
有时,正当我们在Windows 10文件资源管理器中挑选文件进行操作时,突然发现点击任何目录或文件都没有反应,就连资源管理器右上角的关闭按钮也失效了。资源管理器陷入“死锁”之中。这时,若重新启动系统,可能尚有文件没有保存,所以只能寻求解锁“资源管理器”的办法。
按下Ctrl+Alt+Del组合键,出现注销、锁定、切换用户选择界面,其中另有一个选项“任务管理器”,单击可进入任务管理器窗口。这时可看到Windows 资源管理器也在任务列表之中,且显示运行终止的提示,右键单击此项并选择“重新启动”(或直接单击右下角的“重新启动”按钮)(图1)。随后屏幕会黑屏一闪,且任务栏图标全部消失。稍候片刻,任务栏会重启,桌面图标和已打开的任务又刷新并重现。接下来,再下达Win+E组合键命令,发现新的资源管理器可以启动,功能一切恢复正常。

2. 用任务栏右键菜单解除死锁
以上讲述用Ctrl+Alt+Del组合键调用任务管理器并解除资源管理器死锁的方法,但是,有时会遇到Ctrl+Alt+Del组合键也失去作用的情形。这时,可尝试在任务栏上单击鼠标右键,如果还能弹出菜单,在其中选择“任务管理器”(图2)。接下来就可以按上面介绍的方法,结束当前资源管理器进程,重新呼出新的资源管理器,让当前所有的任务重新复活。

3. 调出系统暗藏的“紧急重启”
还有一种比较有趣的“死锁”情形:在使用Windows的过程中,由于出现不稳定或软件冲突等情况,需要重启系统,但是,通过开始菜单点击电源按钮中的重启或关机命令,系统均没有任何反应。虽然强行长按电源按钮或直接关掉插座可以重启,但这样可能会对硬盘造成伤害。这时可借助Ctrl+Alt+Del呼出系统暗藏的一个“紧急重启”命令。
按下Ctrl+Alt+Del后,在选择菜单中并没有重启命令(图3)。这时,只需在按下键盘Ctrl按键的同时,点击窗口右下角的“关机”按钮,即可进入紧急启动界面(图4)。点击“确定”之后,电脑就会重启,这样就巧妙实现了在其他热键或电源实体键无效时的热重启。
4. 锁屏界面锁死的解开办法
在使用Windows 10的过程中,我们还在一些电脑上遇到过登录界面“假死”的情况:当我们离开电脑后锁定桌面,回来后移动鼠标弹出登录窗口,这时却发现无论如何点击鼠标或按动键盘按钮,登录输入框中的光标都无法再现,因此也就无法输入密码再度登录系统(图5)。遇到这种情况经过多次尝试不成功后,也许多数用户以为死机,只能断电重启了。其实还有一个解脱的办法,那就是再次按一次或多次Ctrl+Alt+Del组合键,多数情况下登录输入框可以再度复活。
我们无法确认这个问题到底是Windows 10的Bug,还是个别电脑硬件或电源系统的问题,但经过尝试发现,如上技巧的确管用,你若遇到这种情况,如法操作便是。
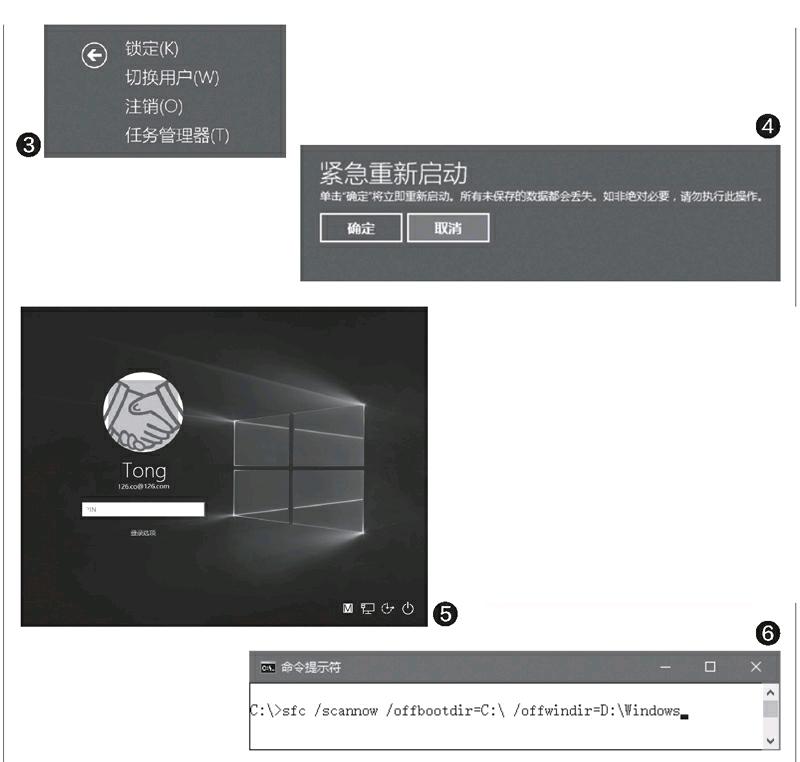
5. 最悲惨的Windows 10“死机”
用多种方法无论如何都能找到一个让资源管理器或系统再度进入正常工作环境的途径,但最为悲惨的情况是,当死机发生之后,无论是按下电源按钮,还是重启拔插电源,Windows 10都无法进入正常的桌面环境,无法操作,任何热键或菜单都无法呼出,遇到这种极端的情况又该怎么办呢?
也许有人会想只能重装系统了。没错,重装系统肯定能解决一切,但这样里面一大堆的软件和资料恢复,还有文件资料可能丢失的风险,谁愿意这样呢?其实,还可以借助于系统内部提供的一根救命稻草——SFC命令来尝试修复系统。用SFC命令来修复一个目前无法启动的系统,有一个前提条件,那就是需要Windows 10启动盘。如果你的系统盘没在手边,可以通过另一台电脑现场制作。
用Windows 10启动盘启动电脑后,当出现安装界面时按下Shift+F10快捷键(有的笔记本电脑可能需要按下Shift+Fn+F10),进入命令提示符窗口,在该窗口通过下达命令的方式来修复系统。修复系统需要确定当前硬盘中的系统盘符,因为不同人的硬盘中安装的系统数量不同,系统盘符也不同,所以需要找到确定的方法。先执行notepad.exe命令打开记事本,然后通过记事本的“文件→打开”命令从对话窗口中看到系统盘所在的盘符。假设我们看到的要修复的Windows系统文件夹的盘符为D:,启动分区的盘符为C:,那么,只需下达如下命令(图6):
sfc /scannow /offbootdir=C:\ /offwindir=D:\Windows
执行该命令后,系统提示“开始系统扫描。此过程将需要一些时间”。修复完成之后,重启系统即可恢复正常。

