网上在线应用一网打尽
王荣桂
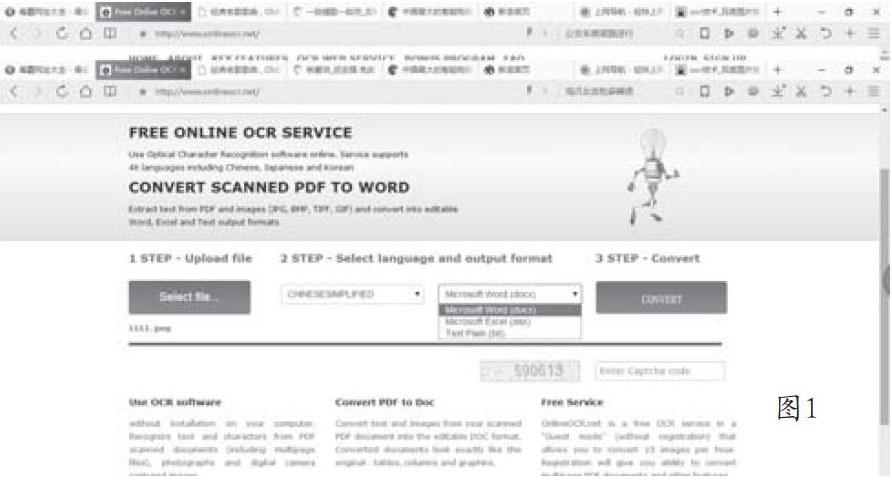

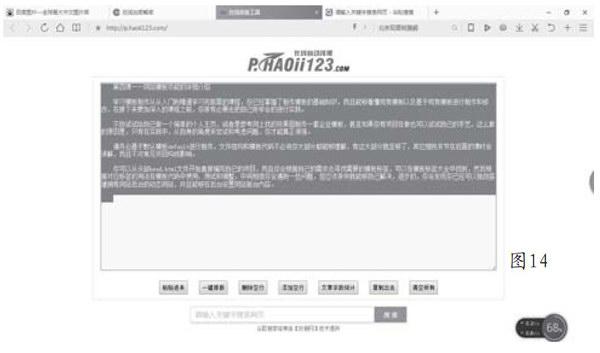
随着互联网技术迅速发展,网上的应用服务也得到了极大的提升和普及。以前许多应用需要下载到本地计算机中,解压安装后才能使用程序和功能,现在在互联网上找到相应的网站或者是链接即可在网上进行处理,其功能不见得比本地计算机安装的应用程序差。这就为那些不太熟悉应用软件操作以及那些不想下载应用程序进行安装的人群提供了便利,还节约了不少宝贵的时间。下面就一起看看这些在线功能的应用吧。由于相同功能的网站比较多,这里就列举几个常见的网站。 应用一:OCR在线识别文字 当手头上没有扫描仪时,我们只能使用手机或者是相机把文档拍下来,再使用OCR识别软件来处理。还好,互联网上OCR在线识别工具也是很多的,不妨试试哟。
方法一:打开OCR在线识别网站(http://www.onhneocr.net/),首先单击“Select file”.在弹出的“打开”对话框中选择要上传的图片文件,单击“打开”按钮后开始上传操作。单击“English”其后的下拉按钮,选择“CHINASESIMPLIFIED”列表(简体中文),再选择“Microsoft Word(docx)”做为生成后的文件类型(图1)。然后,单击“CONVERT”按钮进入验证环节。把左侧的验证码输入到验证码区,再次单击“CONVERT”按钮即可进行转换操作。最后,在下方的文本框中生成识别好的文字,单击“Downloadoutput File”就可对上述文本进行保存操作(图2)。从文本可以看出行首和段尾出现部分乱码,这是由于图片中有其他干扰信息,因此在上传之前最好对图片进行裁剪操作。
方法二:打开在线文字识别网站(http://ocr.wdku.net/),进入到“免费转换”页面。选择文本识别后的文件类型,这里就选常用的“Microsoft Word文件”。接着,单击“选择文件”按钮,在弹出的“打开”对话框中选择好要上传的图片文件后,单击“打开”按钮开始上传操作,页面的进度条完成到100%后,就进入到排队状态。系统处理完当前业务后,自动弹出“转换成功”提示(图3)。这时,可单击页面的“下载”其后的文件来查看转换后的效果。美中不足的是只能处理最多3页的文档,而且上传类型也只有pdf、hmp、JP9、Jpeg、gif、png几种。
方法三:打开Free Online OCR网站(https://www.newocr.com),单击“选择文件”按钮,在弹出的“打开”对话框中选择要上传的图片文件,接着,单击“Preview”按钮开始上传操作(图4),文件上传完成后进人下一页面。然后,在语言栏中选择“Chinese.Simplified”(简体中文),拖动鼠标选择好要识别的区域后,单击“OCR”进行识别即可(图5),等到识别完成后,文字出会现在下方的文本框内。
应用二:网上在线识别字体
在网上总能看到很多带文字的图片,电脑中又没有安装这种字体,也不知道这种字体的名称,可以通过在线识别图片上的字体网站来识别这些字体。
第一步:上传图片。打开字体识别网站(http://www.qiuziti.com/),在弹出的“打开”对话框中选择好要识别的图片文件(注意:上传的图片文件里面的字数不能过多,图片的背景尽量保持简单,文字方向尽量保持水平),单击“打开”按钮即可把文件调入到页面的地址框内。单击“开始上传”按钮后(图6),图片的文字就显示在“您上传的图片”位置处。
第二步:确认文字。图片上传成功后,在“计算机建议拼字”下面,单击每个小方框后,输入上方识别出来的黑色文字,一个方框只能输入一个文字,最多只能输入7个文字。如果看到图片上面的文字部分是白色而不是黑色的时候,就单击最下面盼陕捷栏进行纠正(图7)。然后,单击开始“搜索”按钮,系统就会搜索到截图中文字可能的字体,这时候就需要亲白比对来确认相应的字体了(图8)。如果上传的图片环境比较复杂,在“计算机建议拼字”下面可能会识别不完整,可以尝试下面的“零散的文字零件拼字”,计算机会把文字一个一个区分开来,甚至把偏旁部首都给拆分出来。再把这个被拆分的字的各个偏旁部首分别拖拽到一个文字框里,组成一个完整的字,然后在下面输入正确的文字即可(图9)。
应用三:网上在线翻译文本
进入谷歌在线翻译网站(http://translate.google.cn/),就可以把一篇资料翻译成中文,或者将中文翻译成外文。这里就以一篇英文Word文档翻译成中文为例。网页打开后界面很简单,只有两个大的文本框,分别用来输入和输出翻译的内容。对于简短内容的翻译可以直接将内容复制到上面的文本框中,选择好要翻译的语言后,单击“翻译”即可。而对于整篇英文Word文档,则需要单击页面底部的文字链接“上传文档”,这个就是进行整份文档翻译的路径,当页面出现了文档的名称时,表示文档载入成功。单击“翻译”即可进行翻译,翻译过程很快,几秒钟即可完成(图10)。
当然我们也可用百度进行在线翻译,方法类似。
应用四:网上在线文本朗读
打开在线文本朗读网站(http://www.oddcast.com/home/demos/tts/tts_example.php?sitepal),在“Enter Text”文本框中输入要朗读的文本,单击“Language”下拉按钮,这里选择“Chinese”(中文),在“Voice”中随意选择一个人物,单击“Sav It”按钮,识别完成后即可开始文本朗读了(图11)。也可打开木头鱼网站(http://www.mutouvu.com/speech.html),单击“外语朗读”按钮后,在文本框内输入1000字以内文本,在“文本的语言”后选择需要朗读的语种后,单击“朗读”按钮即可进行朗读(图12)。
应用五:网上在线识图
利用识图功能,可以准确地识别图片内容,推荐出相似的图片和图片的来源信息。打开百度识图网站(http://image.haidu.com/?fr=shitu),选择“上传本地图片”图标,单击“选择图片”按钮,选择一张需要识别的图片,上传完成后,系统会自动进行搜索。还可以在搜索框中输入需要识别的图片的Url地址,单击“识图—下”即可进行搜索,或者是直接把图片拖拽到搜索框进行识图(图13)。
应用六:网上在线排版
打开在线排版工具网站(http://p.haoii123.com/),把要排版的文本粘贴到文本框内,单击“一键排版”即可在线排版(图14)。
比较好用的在线编辑工具是微软在线office网站,打开“https://office.live.com/”网站后,拖动右侧滚动条直到找到“立即开始使用在线应用”(图15)。这时,可单击页面最左侧的“Word”图块,进入到“Word Online”页面。单击“使用Microsoft账户登录”后(图16),进入登录页面。输入已注册的微软账号和密码,登录后出现了跟安装版Word几乎一样的界面,如果要创建新的文件,单击“新建空白文档”即可(图17)。如果要编辑本地文件,可单击窗口左上方的“OneDrive”,单击“上载”。打开后,就可以看到文档的内容,就是不能进行编辑。页面右上方“编辑文档”,选择在“在Word Online中编辑”即可编辑。编辑完后,别忘了保存(图18)。编辑完了,如果想下载的话,可勾选文档后选择下载即可。
应用七:网上在线图片处理
如果电脑上没有安装图片处理软件,可以试试在线图片处理。打开网站(http://www.uupoop.com/),单击“从电脑上打开图片”,在弹出的对话框中选择需要处理的图片,单击“打开”即可进入PS编辑界面,接下来就可以对图片进行各种处理操作,这与电脑上的PS软件操作是一样的(图19)。最后,单击“保存”按钮,就可以将图片输出了。
类似的网站还有图一图网(http://www.tuyitu.com/photoeditor)的“在线PS图片处理”和看图网(http://;www.wehps.cn)的“在线PS”,操作方法和界面与“uupoop”网差不多,大家不妨试试。
应用八:网上在线录屏
在线的音乐视频、授课视频很多都是无法下载的,在线录屏就可以轻松搞定。打开Apowersoft免费在线录屏网站(http://www.apowersoft.hk/free-online-screen-recorder),单击网页上的“开始录制”,在弹出的提示框中单击“下载启动器”按钮(图20),等到下载完成后,单击“安装”这个启动器。安装完成后,再次单击“开始录制”就能启动录屏工具。弹出录屏工具后,单击面板上面的“设置”,设定好“热键”“输出视频格式”和“默认输出目录”。再移动光标到录制屏幕的各个边框处,光标变成双箭头后,就可以定义录制屏幕的大小。(图21)。
最后,单击红色“REC”按钮来开启无限制的录屏功能。在录制的过程中,用小工具添加文本、添加线条或箭头等,使视频更为生动。单击“暂停”按钮后再选择绿色的“√”按钮,你就能通过内置的播放器预览你刚刚录制的内容。点击播放器右下角的“保存”按钮会弹出选项让你选择是保存文件还是上传分享。

