繁琐操作,一拖了之
刘景云
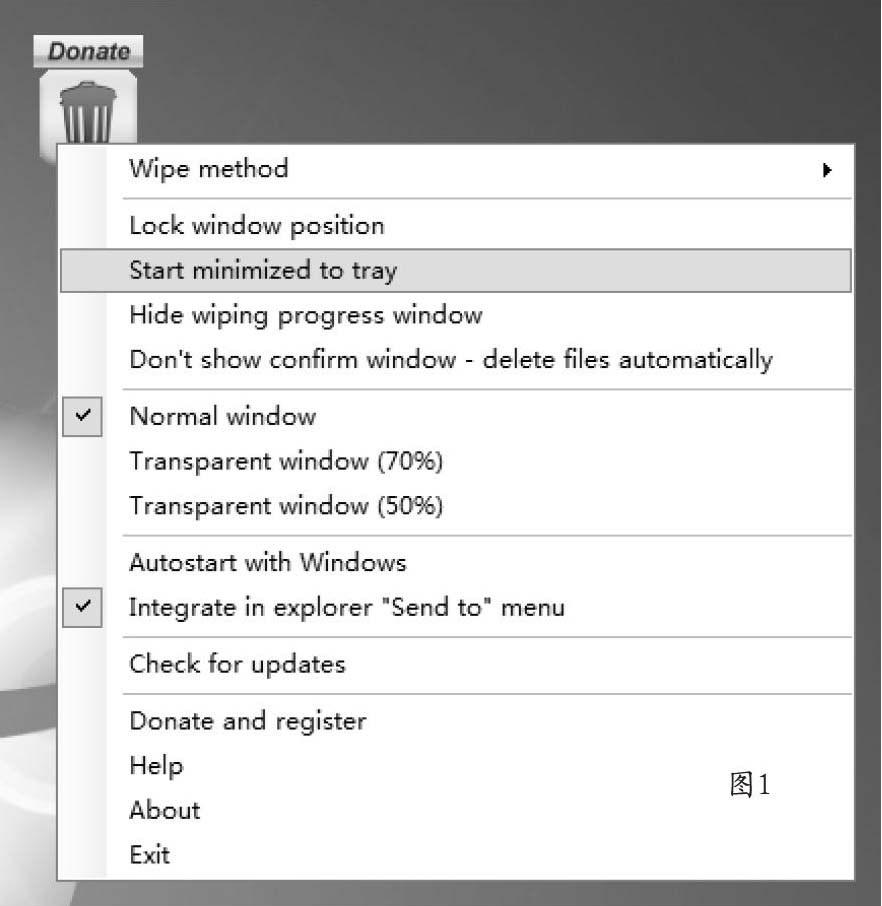


不管我们做什么事情,都希望通过简单快捷的方法,又快又好地达到目的。相反,如果采用费时费力绕弯子的方法,虽然也可能解决问题,不过会大大降低我们的工作效率。当我们使用电脑时,也是这样,例如当执行某项操作时,如果按照常规方法,操作起来可能比较繁琐,如果轻轻的拖动鼠标,就可以化繁为简轻松自由的将其搞定,就可以让我们少走弯路效率倍增。
一、轻轻一拖,文件去无踪
当您删除一些重要文件时,如果采用简单的删除方式,往往会留下隐患。因为别人可以使用各种反删除工具,轻松将其恢复。为了避免数据泄露,最好的办法就是将文件彻底粉碎,不给别人以任何可乘之机。使用Free File Wipe这款免费的小软件,您只需简单拖动文件,就可以让其彻底消失。下载地址:http://www.myportablesoftware.com/free_file_wiper.zip。
在系统托盘中的Free File Wipe右键菜单(如图1)中点击“Wipe method”项,在分支菜单中列出了五种文件删除算法,选择等级越高,文件删除得越彻底,但是消耗的时间也越长。为了安全起见,建议选择“Maniacal erase”项,使用最强悍的删除算法。当启动Free File Wipe后,在桌面上显示精巧的悬浮窗,您可以将其拖动到桌面任意位置。当删除文件或者文件夹时,只需将其拖动到该悬浮窗上,在弹出对话框中点击“Yes”按钮,文件就会彻底删除而无法恢复。如果您想避开确认操作,直接安全删除文件的话,可以在Free File Wipe右键菜单上勾选“Don't show confirm windows-delete files automatically”项,即可快速删除文件。当然,您也可以在目标文件或者文件夹的右键菜单中点击“Free File Wipe”项,同样可以执行彻底删除操作。
二、不怕文件多,分类有巧招
当我们存储文件时(例如使用迅雷下载文件等),往往会随手将其存放到某个路径中,时间长了,该路径就会成为杂乱的文件“仓库”,各种类型的大量文件毫无秩序的堆积在一起,给文件的管理带来很大的麻烦。使用Droplt这款免费的软件,您就拥有了一台文件高速分类机,可以又快又好地整理好所有的文件。
Droplt运行后,即可在桌面上显示精巧的悬浮窗。您可以将其拖动到桌面任意位置。在该悬浮窗右键菜单上点击“选项”项,在设置窗口中的“杂项”面板中勾选“添加到发送到菜单”项,可以将其集成到Windows的“发送到”菜单中。要想实现文件高速分类操作,必须针对不同的文件类型,创建与之对应的分类存储模式。首先需要创建配置项目,在Droplt悬浮窗右键菜单中点击“配置文件一自定义”项,在弹出窗口(如图2)中显示存在的所有配置项目,点击“+”按钮,在新建配置文件窗口(如图3)中的“名称”栏中输入本配置项名称,在“图标”栏中为其选择合适的显示图片,在“尺寸”栏中设置其显示比例,在“不透明度”栏中拖动滑块,可以设置其透明度,将其设置为0,表示全透明。点击“保存”按钮,完成本配置项目的创建。
按照上述方法,您可以创建多个文件分类配置项目。仅仅有了配置项目是不够的,必须为其绑定规则。在Droplt悬浮窗右键菜单中点击“协议”项,在协议管理窗口(如图4)底部的列表中显示所有存在的配置项目,选择合适的配置项目,点击“+”按钮,在弹出窗口(如图5)中的“名称”栏中输入协议名,在“规则”栏中具体的文件类型,各类型之间以分号分隔(例如“*.doc;*.wps;*.rtf;*Memo*;*Report*”)。Droplt支持通配符,例如“*Report*”表示文件名称中包含“Report”字样的所有文件。注意如果针对文件夹处理的话,需要使用“**”标记标识文件夹,例如“*.pdf=*.mht;*.htm*;**_files”中的“**_files”表示处理名称尾部包含“_files”的所有文件夹。具体的格式命名规范可以参阅Droplt帮助文档。
在“操作:”列表中选择具体的操作方法,包括移动、复制、压缩、提取、重命名、删除、分割、连接、加密、打开方式、上载、使用邮件发送等。您可以根据需要进行选择,这里我们主要使用其执行文件分类功能,因此选择移动、删除、压缩等功能即可。例如选择“移动”项,在“目标文件夹”栏中点击“搜索”按钮,选择合适的存储路径。如果选择压缩的话,可以点击压缩格式按钮,在弹出窗口中的“压缩”列表中选择压缩格式,包括72、ZIP和自解压包等。在“级别”和“方法”列表中可以分别选择压缩的强度和算法。在“加密”列表中可以选择加密格式,包括AES256、ZipCrypto等。在“密码”栏中可以设置密码。有了密码的保护,压缩包的安全性就大大提高了。可以点击“保存”按钮,完成本协议模式的创建操作。
针对选中的配置项目,可以同时添加多个协议。这样,就可以针对选定的文件或者文件夹,按照不同的文件分类,分别执行预设的操作,其灵活性大大提高。当需要分类存储文件时,您只需选择对应的文件或者文件夹,将其拖动到Droplt悬浮窗中,DropIt可以按照预设的各种配置规则,对导入的文件进行甄别,之后根据与之匹配的处理协议,将不同的文件执行不同的处理操作,实现快速灵活的分类操作。当然,也可以在选定的文件、文件夹或者磁盘的右键菜单上点击“发送到”项,在弹出菜单中显示Droplt内置的所有配置项目,选择对应的配置项目,执行对应的分类处理操作。
三、快速加密,让优盘不再开口泄密
在优盘使用过程中,如何保护数据的安全,是每一个用户必须面对的事情。使用MysecureDrive这款为优盘量身定制的加密软件吧,你只需将文件拖动到优盘中,就可以实现自动加密功能。这样别人即使拿到该优盘,也对其中的数据无可奈何。MysecureDrive是一款绿色软件,运行其中的“MvSecureDrive.exe”程序,在密码输入窗口中(如图6)输入密码,为了防止泄密,可以点击“Use On Screen Keyboard”按钮,打开屏幕键盘窗口,来完成密码的输入操作。点击OK按钮,MySecureDrive.exe即可隐藏在系统后台运行。
当从本机上向优盘等移动存储设备拖动文件,执行复制操作时,MySecureDrive.exe即可对其进行拦截,使用高强度加密算法对相关文件进行加密处理,之后将加密后的文件复制到优盘上。在优盘中可以看到加密后的文件,其名称和后缀都没有变化,只是在其图标上添加了加密标记。当试图打开加密文件时,只能得到一堆杂乱无章的数据。当需要查看优盘上的加密文件时,可以将其拖动到本机上,MySecureDrive同样可以检测该复制操作,并使用预设的密码将加密文件自动解密,然后解密后的文件放置到本机中,这样即可顺利的查看原始文件内容了。
因为MySecureDrive是绿色软件,你完全可以将其复制到其它电脑上,并为其设置相同的密码,这样在其它电脑上同样可以实现自动解密操作了。除了实现优盘自动加密操作外,MysecureDrive还可以针对任意磁盘执行自动加密操作。在系统托盘中的MysecureDrive右键菜单上点击“Add Local Drive”项,在弹出的窗口选择目标磁盘即可。这样当从其它路径向该盘复制数据时,同样可以实现自动加密功能。当从该盘向其它路径复制加密文件时,同样可以实现自动解密操作。实际上,也可以在其右键菜单中点击“Manual Encrypt/Decrypt”项,在弹出窗口中可以实现手工加解密操作。从资源管理器中选择需要加密的文件,将其拖动到上述窗口中,点击“Encrypt”按钮即可对选定的文件进行加密处理。点击“Decrypt”按钮,即可对选定的文件进行解密处理。下载地址:http://www.dwz.cn/2ejm8U。
四、软件卸载,一拖了事
提起软件卸载操作,大家对此肯定都是耳熟能详。常用的方法是利用软件自带的卸载程序,或者到Windows的“添加/卸载程序”窗口中执行卸载操作。不过上述卸载方法显得比较老套,使用RevoUninstaller这款独特的软件,就可以轻松实现拖拽式卸载操作,提高了软件卸载的效率。
在Revo Uninstaller主窗口(如图7)工具栏上点击“猎人模式”按钮,Revo Uninstaller自身就隐藏在系统托盘中,同时在桌面上产生带有瞄准星图案的悬浮窗口。在该悬浮窗的右键菜单选中“拖放模式”项,您就可以自由地拖动悬浮窗的位置了,同时悬浮窗中出现燃烧的火焰动画,表示可以将拖人其中的软件彻底“熔化”。您可以将桌面上的快捷方式、程序菜单中的菜单项、快速启动栏中快捷图标,甚至资源管理器中的程序文件直接拖动到该悬浮窗中,RevoUninstaller即可自动分析与之关联的程序,在弹出的菜单中点击“卸载”项,Revo Uninstaller即可对该软件的安装文件进行全面检测,在弹出窗口中显示所有可用的卸载模式(如图8)。
选择“内建”项,表示仅仅调用其自带的卸载程序执行卸载操作,选择“安全”项,表示在使用软件自带的卸载程序执行卸载操作后,还会对注册表以及硬盘进行扫描,来简单搜索该软件存留的信息,清理可以安全删除的内容。选择“稳健”项,表示在卸载该软件后,可以对注册表以及硬盘进行扩展扫描,来发现相关的残存信息,根据情况进行清理。选择“高级”项,表示在卸载该软件后,可以对注册表以及硬盘进行彻底全面的扫描,清除与该软件相关的所有存留信息。
可以看到,以上清理模式是层层相套逐级加力,卸载和清理的力度逐步提高。默认选择为“稳健”模式,当然,您可以根据需要选择所需的模式。之后依次点击“前进”按钮,就可以将目标软件清理出硬盘。在上述弹出菜单中点击“停止自动启动”项,则可以将该软件从系统启动列表中清除,我们知道,很多软件都喜欢在系统启动项中“安身”,这往往造成系统启动缓慢。该功能可以让您直接“净化”系统启动项。在弹出菜单中点击“中止进程”项,则可以结束该软件的运行。点击“打开所在的文件夹”项,就可以打开该软件的安装目录。点击“搜索自Google”项,接着选中所需的浏览器名称,就可以在线查看该软件的“来龙去脉”。点击“属性”项可以查看其属性信息,点击“取消”项可以取消删除操作。
此外,在Revo Uninstaller悬浮窗右键窗口中选中“猎人模式”项,还可以直接拖动悬浮窗到桌面图标、打开的程序窗口、程序文件、任务栏程序标题等任何与程序有关的对象上,Revo Uninstaller即可自动探测到与之关联的程序,并在弹出的提示面板中显示程序的路径和名称等信息,当在预设的对象上松开鼠标后,即可弹出Revo Uninstaller卸载菜单,其内容和操作与上述菜单基本相同,唯一不同的是其中包含有“中止并删除进程”项,其作用是结束该程序的运行并删除其主文件。需要说明的是,Revo Uninstaller的“智能化”水平挺高,当将非程序文件拖动到悬浮窗口时,或者将悬浮窗口拖动到非程序文件上,RevoUninstaller会毫无反应。
五、轻松拖鼠标,文件轻松传
在局域网中想获得其它主机共享的文件,按照常规,需要先将文件放置到共享文件夹中,之后进入该共享文件夹,才能将文件复制粘贴到本地。这样的操作多少显得有些繁琐,如果能够化繁为简巧取文件呢?使用ShareMouse这款免费的软件,只需轻轻拖动鼠标,就可以直接在不同的网络主机上自由穿梭,利用简单的拖拽操作,就可以将远程文件复制到本机。在本例中,需要在本机和其余三台电脑上都安装了ShareMouse。在本机系统托盘中的ShareMouse图标右键菜单上点击“Monitor Manage”项,ShareMouse会自动搜索运行了ShareMouse的主机,并将其显示在弹出窗口中。
可以看到,ShareMouse会按照字母顺序,为每台电脑编号,其中A为本机,B、C、D为其它的主机。将鼠标移动到对应主机编号图标上,在弹出面板中会显示该机的名称、IP地址、屏幕分辨率等参数。您所要做的,就是拖动B、C、D等主机图标,将其合理排列在本机图标周围。例如将C主机图标排列到本机的下方,将B主机图标排列在本机的左侧,将D主机排列在B主机图标的左侧(如图9)。点击OK按钮,保存主机位置分布图。
当需要控制D主机时,只需将鼠标移动到本机的屏幕左侧,就迅速取得了B主机的控制权,B主机桌面出现在本机屏幕上。继续移动鼠标,当移动到B主机左侧后,D主机桌面出现在本机屏幕上,这样您几乎不费吹灰之力,就取得了D主机的控制权,本机的鼠标和键盘的控制焦点转移到了D主机上,您就可以对D主机展开实时控制了,就如同操作本机一样。当在D主机上完成工作,想遥控C主机时,只需将鼠标从D主机屏幕上一直向右侧移动,鼠标箭头到达并穿越B主机,回到本机屏幕上,之后向本机下侧移动鼠标,C主机桌面就切换到本机屏幕上,您就可以对C主机“发号施令”了。您可以随时点击ESC键,直接返回本机桌面。
当需要复制D主机上的某个文件夹时,首先移动鼠标切换到D主机上,之后选中所需文件或者文件夹,将其拖动到屏幕右侧并一直向右侧运动,这样鼠标箭头就“带着”文件穿越了D主机屏幕“来到”本机屏幕上,之后释放鼠标,ShareMouse就可以执行文件复制操作。将该文件或者文件夹复制到本机指定的位置(例如桌面或者某文件夹中),在文件复制过程中,会出现复制进度条,您可以随时点击取消按钮,结束文件复制操作。此外,还可以在其它主机之间灵活传输文件。例如,当需要在D主机和C主机之间复制文件时,方法是一样的。从D主机上拖动文件,之后一直向右侧移动,当到达本机屏幕后,再向屏幕下侧移动,当到达C主机后释放鼠标,这样文件或者文件夹就可以从D主机复制到C主机了。有了ShareMouse的帮助,您只需在不同主机来回拖动文件,就可以实现文件的“跨越式”复制操作。
ShareMouse还提供了共享剪切板功能,例如,当取得了B主机控制权后,点击“Ctrl+C”键,将B主机上的文本、图片、文件或者文件夹复制到剪切板后,在B主机桌面上向右侧移动鼠标,将控制焦点移动到本机上后,ShareMouse可以同步将B主机剪切板的内容完整无缺地自动发送到本机剪切板上,您只需在本机桌面上点击“Ctrl+V”键,就可以粘贴剪切板中的内容了。当您在D主机中选择一些文件,之后点击“Ctrl+C”键完成复制操作,之后移动鼠标到达C主机后,原D主机剪切板的内容完整复制到了C主机剪切板上。在C主机任意位置点击“Ctrl+V”键,就可以将C主机上的对应文件粘贴到D主机中了。
当然,要想深入用好ShareMouse,必须对其进行合理配置。在系统托盘中的ShareMouse菜单上点击“Settings”项,在设置窗口左侧点击“Monitor switching”项,在右侧窗口(如图10)中的“Quickjump hotkey”栏中可以设置跳转热键。注意,因为ShareMouse安装在不同的主机上,您可以根据需要,为每台主机分别配置不同的跳转热键。例如为D主机设置的跳转热键为“Shit+Alt+D”,这样只要点击该热键,就可以直接获得D主机的控制权。省去了移动鼠标“穿越”的繁琐。这样不管到哪台主机上,都可以灵活的远程控制其它主机。
在窗口左侧点击“Network”项(如图11),在窗口右侧可以设置网络通讯端口,默认为UDP 1046端口,点击“Find free port”按钮,可以更换空闲端口。注意,所有主机的通讯端口必须一致。在“Security”栏中勾选“Only clients with the same password can connect to this client”项,在其下设置连接密码。这样,在传输文件时,可以执行加密处理。注意,不同的主机之间必须设置同样的密码,管理员才可以正常切换控制屏幕,否则的话,各主机之间是无法通讯的。如果进一步勾选“Encrypt network traffic”项,表示对各主机之间的通讯进行加密处理,这虽然会降低网络通讯的速度,但是安全性可以得到保证。在左侧点击“Miscellaneous”项,在右侧的“Panic hotkey”栏中设置返回本机热键(默认为Esc),这样,操作者只需按下该键,就可以飞速返回自己的电脑。

