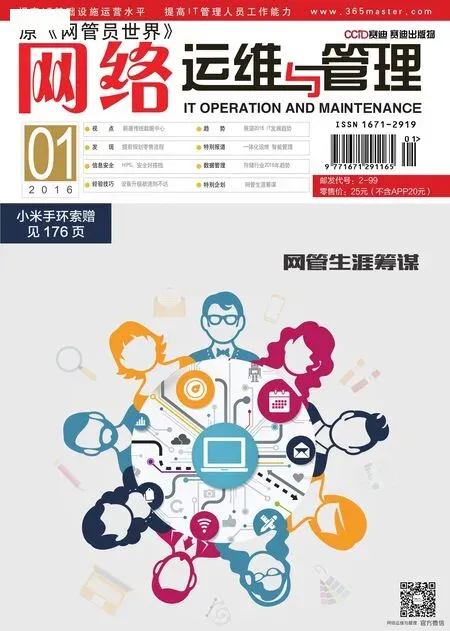网络打印新经验
在Windows中快速安装共享打印机
当我们需要将网络打印机添加或安装到Windows时,往往习惯通过系统提供的添加打印机向导工具完成,其实有一种更快速的方式,这里以英文版Windows 8为例,实现过程为:打开“Computer or Network”,浏览到“Network”后找到共享计算机及打印机后右击打印机后选择Connect。
将网络打印机添加为Windows系统本地打印机
有一次,笔者在添加共享打印机时出现问题,后来改变思路,将其添加为本地打印机时得以成功。笔者于是总结出一条经验就是,有时解决问题的方法就是回避问题。具体而言,此时需要知道分配给该打印机的UNC 名称或者IP地址,这并不难,打印机本身的状态页面就显示出有关详情。在英文版Windows 8中具体操作过程为:从开始菜单打开“Devices and Printers”窗口,点击顶端工具栏中的“Add a Printer”后选择“Add a local printer”;然后选“Create a new port”,在端口类型中选“Local Port”后点击“下一步”。
在Port Name栏目需要输入UNC“\192.168.1.100hpprinter”,之后设置就不多说了。printers”,然后选择“Change my default printer when I change networks”(意即当网络改变后改变默认的打印机);接下去,对每个网络,从“Select network” 列表中选择对应的网络名,并同时从“Select printer” 列表中指定默认的打印机,设置妥当后点击按钮“Update” 或者“Add”即可。
为笔记本设置“对位”打印
笔者本本的默认打印机是“随位应变”的,在家里是家里的普通打印机,到了办公室则变为另一台商用型打印机,那么这种自动识别不同打印机的“智能化”是如何实现的呢?在英文版Windows 8中是这样的:从开始菜单打开“Devices and Printers”窗口,选择好有关打印机后点击窗口顶端用于管理默认打印机的工具栏“Manage default
通过第三方软件管理网络打印
有些IP管理软件如Free IP Switcher及NetSetMan在网络打印方面其实大有用武之地。这里,笔者推荐惠普开发的WebJetAdmin。WebJetAdmin能自动搜索网络上的打印机,能识别和管理惠普全系列网络打印机,对第三方网络打印设备也能实现发现、状态显示等功能,能清楚显示连接在网络上的网络打印机数量、设备型号以及IP地址等。透过设备状态窗口,能直观地看到粉盒中墨粉的剩余量,打印机是否正在打印作业,纸张是否用完,甚至还能看见当前打印机控制面板的消息和图标,用于远程地将打印机脱机或将其联机,避免了管理员奔波于各打印设备间低效工作的局面。网打管理软件的控制面板和帮助功能,能协助用户确定打印机故障,使整个打印过程更轻松、便捷。
WebJetAdmin还提供了创建队列、警报、网卡固件的更新等等网络打印机的管理窗口。如果条件允许,可以在局域网里设置打印服务器,所有其他的客户机都可以通过该打印服务器打印(尤其是对一些硬件配置低的老机器),这样既可简化安装设置,又可以在打印服务器上监视客户机的打印队列;还可设置警报。
使用虚拟打印机
实际应用中我们在打印之前想要预览从而避免浪费纸墨,排版满意后再打印。此时可以安装一个虚拟打印机。虚拟打印机同真实打印机一样,安装完毕,打开“控制面板”中的“打印机和传真”,会看到所安装的虚拟打印机,可以像使用一台打印机一样使用它们。鼠标双击将其打开,可以对其“打印首选项”和“属性”进行修改,从而设定是否共享、可使用时间、是否后台打印和优先级,以及纸张大小、版式安排等。它们同样能截获所有Windows程序的打印操作,或模拟打印效果,或完成某一特殊功能。有些软件自带虚拟打印机,有些则是专门的虚拟打印机,利用这些虚拟打印机,可以帮助我们完成很多特殊的任务。
这里介绍Windows 8如何连接安装虚拟打印机:(1)在Windows 8桌 面 按Windows+X键,打开系统菜单,从弹出菜单中选择“控制面板”命令;(2)在“控制板面”中点击“查看设备和打印机”,点击工具按钮栏的“添加打印机”按钮;(3)在打开的“添加打印机”中点击“我需要的打印机不在列表中”,选择最下面的“通过手动...”单选项,再点击“下一步”;(4)选择“创建新端口”,并选“Local Port”,再点“下一步”;(5)在“端口名”对话框中输入端口名,点击“确定”按钮;(6)从左边选“Microsoft”,在右边的“打印机”中选择你所需要的虚拟打印机,再点“下一步”;(7)给新添加的虚拟打印机设置一个名称,设置好后再点“下一步”;(8)提示成功后,我们可点击“打印测试页”按钮看看是否添加成功,返回“设备和打印机”窗口中可以看到成功添加的虚拟打印机。
手机和平板电脑也能“网打”
目前市面上具备Wifi无线连接功能的打印机数量越来越多,例如佳能MG5280喷墨一体机和三星ML-1865W激光打印机。其内置WiFi模块,拥有一键设置功能,连接无线网络更容易,只需选择接入点(路由器)上的WPS按键,再按动打印机上的WPS按钮即可轻松完成。手机与它的连接非常简单,不需要安装任何驱动程序,更不需要连接电脑。手机和平板电脑要实现网络打印并不困难。具体设置如下。
首先需要在手机或平板电脑上安装应用程序。无论是Android系统,还是iOS系统都可以在应用市场找到具体应用程序如“ Samsung Mobile print ”,在网络较佳时下载安装耗时不用1分钟;安装完成后桌面会增加一个新的图标,点击即可进入,不需要进行任何系统设置的修改,应用程序如Samsung Mobile print能自动检测到三星WIFI无线打印机,并锁定目标,除了可以直接打印网页外,还可以打印照片、PDF文档。