多管齐下,开发资源管理器潜能
刘景云
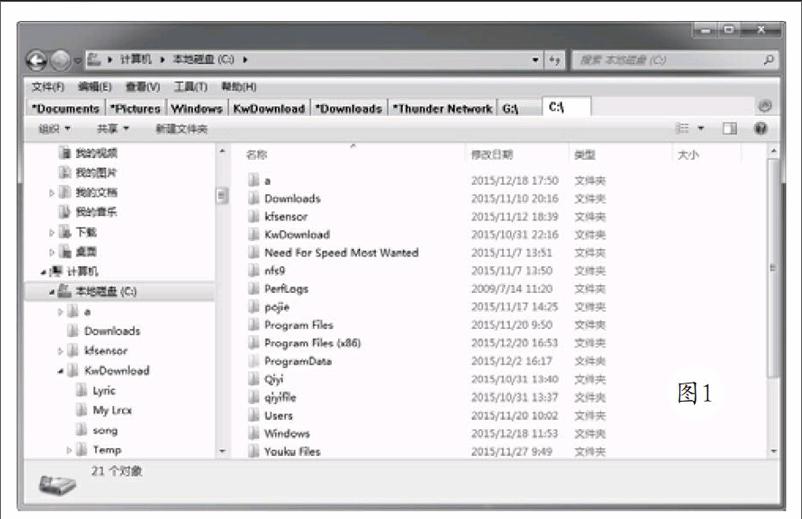
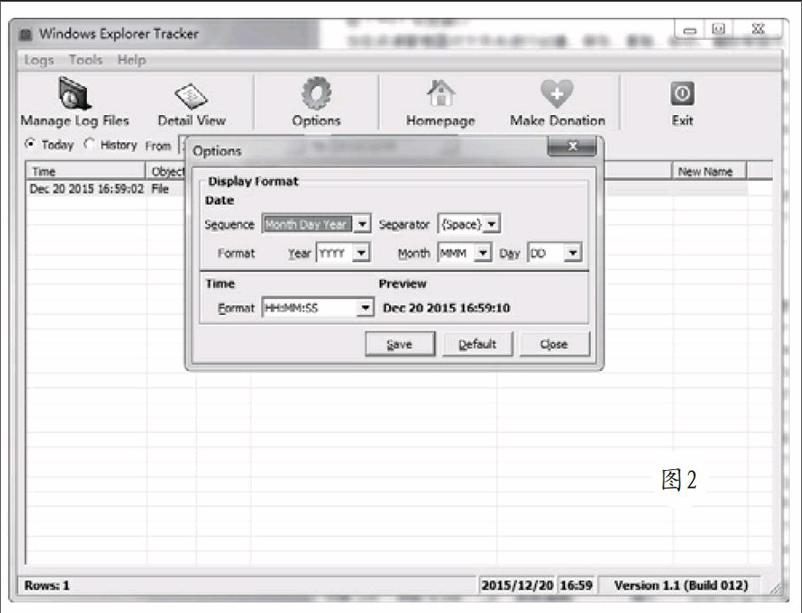

在使用电脑时,我们会经常和各种类型的文件打交道。毫无疑问,Windows自带的资源管理器是我们管理文件的好帮手。但是,同Total Command等专业文件管理工具相比,资源管理器的功能的确显得单薄了些。看来,只有强化资源管理器的功能,才能充分发挥其作用,让我们在管理文件时游刃有余。俗话说,一个好汉三个帮,要想让资源管理器变得更加“强壮”,离不开各种“补药”的配合。当然,这里所说的补药指的是针对资源管理器开发的各种软件。这里,我们就从各方面,深入介绍相关软件的功能,挖掘资源管理器的潜能。
一、让资源管理器支持多标签
资源管理器是最常用的文件管理工具,不过其美中不足是没有提供多标签功能,只能在同一窗口中执行文件管理操作,这无疑会降低其操作效率。使用Explorer Tab这款独特的插件,就可以弥补资源管理器的上述不足,其支持Windows XP、Windows 7等系统。下载地址:http://www.flyos.net/download/explorertab.zip。
安装Explorer Tab之前建议关闭所有窗口,这样可以保证其顺利安装。之后在资源管理器窗口上部即可出现Explorer Tab控制栏,当您打开新的文件夹后,Explorer就可以为其创建对应的标签,标签的名称跟随当前操作的文件夹而变动。您也可以在已有的标签的右键菜单上点击“New Tab”项,来创建新的标签,便于您在该标签中打开所需的文件夹。
按照上述方法,您可以在单个资源管理器窗口中创建多个标签,更加灵活的执行文件的管理操作(如图1)。如何关闭标签呢?直接在对应标签上双击(或者在对应标签的右键菜单上点击“Remove Tab”项)即可。
对于常用的标签,Explorer Tab允许您将其“装订”在标签栏上,在对应标签的右键菜单上点击“Pin tab”项,在该标签名称左侧出现星号标记,表示已经将其装订在标签栏中了。当在该标签栏中打开文件夹后,Explorer Tab就会自动为其开辟新的标签。普通的标签可以跟随着资源管理器的关闭而消失,而装订的标签则会始终显示在标签栏上。取消装订的方法很简单,在对应标签的右键菜单中点击“Unpin tab”项即可。
除了提供标签管理功能外,Explorer Tab还提供了其它简洁实用的功能。在资源管理器工具栏右侧点击带有螺纹标记的按钮,在弹出菜单中点击“Show System File”项,可以在当前标签栏中显示或者隐藏具有隐藏属性的文件或者文件夹。点击“Command Prompt”项,可以在当前路径打开CMD窗口。点击“Up Level Folder”项,可以在当前标签栏中进入上层目录。
二、为资源管理器装上“追踪器”
虽然资源管理器简单易用,但是其缺乏有效的监控机制。当您离开您的电脑后,别人可以使用资源管理器随意操作您的文件。如果能够为资源管理器添加一个“追踪器”,就可以全面掌控其使用情况,及时了解别人在本机上执行了哪些文件操作。使用Windows Explorer Tracker(简称WET)这款小巧的软件,就可以轻松实现上述功能。下载地址:http://down.tech.sina.com.cn/page/55349.html。
WET运行后可以全面跟踪和监控资源管理器的使用情况,可以对文件、文件夹、驱动器、移动存储设备等对象的操作进行记录和监视。对于文件和文件夹来说,WET可以监控其创建、更名、移动、删除操作。对于驱动器来说,WET可以监控其更改卷标名、移除操作。对于移动存储器来说,WET可以监视其插入和拔除操作。
在WET主窗口工具栏上点击“Options”按钮,在设置窗口(图2)可以设置记录文件的格式,在“Sequenee”列表中选择记录项目的年月日时间格式,在“Separator”列表中选择分隔符的样式。在“Format”栏中可以进一步设置年月日的组成格式,在“Time”栏中可以选择时间的记录格式,在“Preview”栏中可以预览最终的记录日期和时间格式。勾选“Out Header.Path”项,点击选择按钮,可以更改监控日志的输出路径,之后点击“Save”按钮保存配置。
当在资源管理器对文件夹进行创建、保存、复制、移动、删除等操作,以及连接和移除移动存储器时,WET都可以将对应的操作类型完整的记录下来,并显示在监控列表中。在监控列表可以查看详细的监控信息,包括操作发生的时间、对象、动作类型、涉及对象的路径,原始文件名称等内容。在WET工具栏上选择“Today”项,表示显示当天的监控信息。如果选择“History From”项,可以指定具体的日期范围,WET可以自动提取并显示该段时间范围内的所有监控信息。
选中对应的监控项目,点击工具栏上的“Detail”按钮,在打开的窗口单独显示关于该监控记录项目的详细信息。点击工具栏上的“Output”按钮,可以将当前监控列表中的所有信息导出为独立的XLS文件。点击工具栏上的“Manage”按钮,可以打开WET日志输出路径,在其中可以查看所有的监控信息,WET按照每天为单位分别创建对应的文件夹,在其中保存对应的日志文件(格式为文本类型)。
三、打造“全能”资源管理器
利用QT TabBar这款体积小巧的插件,就可以为资源管理器添加快速预览、多标签管理、群组管理、历史记录、文件夹加密、文件过滤、快速复制、窗口透明等十几项增强功能。下载地址:http://download.pchome.net/system/sysenhance/download-81349.html。
在资源管理器工具栏的右键菜单中分别点击“QT TabBar”和“QT Tab Standard Button”按钮,即可打开QT Tabbar的多标签和实用按钮工具栏(如图3)。在QT TabBar按钮工具栏的右键菜单上点击“Customize”项,在弹出对话框(图4)左侧选中所需的其它实用按钮,点击“>>”按钮,将其添加到QTTabBar按钮工具栏中。在资源管理器中将鼠标指向磁盘或者文件夹,点击目标右下角浮现的蓝色箭头,即可层层显示其完整的目录和文件结构,点击选中的文件,即可将其直接打开。endprint

