让每张照片都更清晰
遇到了超级棒的拍摄主题,但是无论怎么拍,照片都不清晰?请等一下,不要立刻放弃拍摄这个主题,反正最后一点清晰度可以通过专业的图片加工来实现。首先,锐化滤镜可以让模糊不清的照片产生奇迹般的效果。即使是不清晰的照片区域,也可以通过这种方式来进行拯救。在进行图片加工时,根据照片的模糊程度以及拍摄技术的不同,通过对照片的缩放,可以让不清晰的地方变得清晰可见。
到底什么是清晰度呢?
对于清晰度极佳的照片,我们可以清晰辨认各种细节,并进行区分。最初是相机的传感器、处理器以及物镜对清晰度起着重要作用——当然还有摄影师的拍摄技术,比如他如何正确设置景深。但是要让拍摄出来的照片真正清晰,我们还有很多工作需要做。
使用适当的对比度,就可以使一张照片中存在的细节让观众清晰辨认。如果明暗差距太小,照片细节之间的界限就会消失。这里,图像处理就会发挥作用:锐化滤镜通过让暗像素更暗亮像素更亮来增加局部边缘的对比度,以此达到提高清晰度的目的。
怎样评价清晰度?
我们可以在相机的液晶屏中看到不清晰的照片,这些照片应该立刻删除。如果有很喜欢的照片则应该放在电脑上进行查看,因为在电脑上可以更精准地评价清晰度。
无论是Photoshop、Lightroom还是Bridge软件,每个软件都有自己的特定的功能,可以将几张照片进行对比。重要的是,查看景深的时候,要使用100%的视图大小(也可以使用“实际像素”或者“1:1视图”)。然后照片像素就达到一种实际拍摄时的效果,通过调整可以改善不清晰的区域。
通过那些清晰的边缘细节,我们可以很容易辨认一张照片的清晰度如何。对于风景照片,树枝或者岩石是关键点;对于建筑照片,我们需要关注砖墙或者窗户的框架;对于人物肖像,要时刻关注人物的眼睛区域。
如果想根据不同的拍摄主题,将照片进行一定程度的模糊处理:这将取决于照片大小以及媒介。例如,当模糊的边缘被印刷在较小的尺寸或是亚光纸上时将变得并不明显,反之,较大的尺寸将会更清楚地显示出模糊的效果。
怎样设定清晰度?
在图片加工过程中,清晰度处理应该是最后环节。使用哪种图片滤镜以及技术,首先取决于拍摄主题。被广泛使用的是传统方式“USM锐化”,这种功能模仿了暗室技术:将不清晰的复制品放在原始照片之上,可以提高明亮过渡区域的局部对比度。这个效果十分明显。
对于“USM锐化”调节器的“数量”、“半径”以及“阈值”,请根据拍摄主题以及拍摄快门速度进行调节。一定要注意,不要给人一种刻意修改过的感觉:过于清晰的地方会导致不自然的高光或者颜色边框出现在边缘。我们还应该注意图片噪点以及皮肤或者模糊背景的像素干扰。
怎样让RAW格式的照片清晰?
对于RAW格式文件,最好在进行了其他设置之后,直接在RAW格式转换器中使其清晰。在使用Adobe Camera Raw(ACR)或者Lightroom的时候,可以在“细节”中直接找到相应的调节器,恰如改善图像噪点的滤镜。这并不是一个偶然,因为这两种功能正好是一种反作用:锐化是加强了图像噪点的清晰度,而降噪则是由于滤镜对图像干扰的作用致使一些细节的清晰度丢失。
除此之外,Lightroom以及Camera Raw的图片滤镜不会产生不自然的感觉,比如颜色边框根本就不会出现。它还创新性地提供了一种可能性,通过“锐化”调节器限制棱角的清晰度。另外,JPEG格式的照片也可以在ACR中进行清晰度调整。对此,我们需要在Photoshop中通过“打开为”打开照片,在下拉菜单中,将文件类型设置为“Camera Raw”,这样一来,JPEG格式的照片就以RAW模式打开在Photoshop中。
5个搞定清晰度的技巧
使用“USM锐化”还是没有得到满意的效果?那就请试试下面的专业技巧。
Tipp1:使颜色更清晰
只想让一块区域中特定的颜色清晰吗——比如说这里的花儿?那我们建议,限定相应的颜色通道。优点是:其他所有的区域——比如说绿色背景——可以不被破坏,因此不会产生不自然的背景。请进行如下操作:在Photoshop里调出颜色通道版块,选择相应的颜色,例如,红色,然后使用“USM锐化”,完成后回到“RGB”。
TIPP2:选择性清晰调整
使用高ISO值拍摄出来的相对较暗的照片,很难使其清晰,因为调整的时候,暗部区域的图片噪点也被增加了。不过,Photoshop的锐化滤镜中“智能锐化”可以提供一种快速的解决方法。在滤镜对话框中可以调出“高光”和“阴影”。用此就可以对亮部区域或者暗部区域分别进行调整,以获得更好的效果。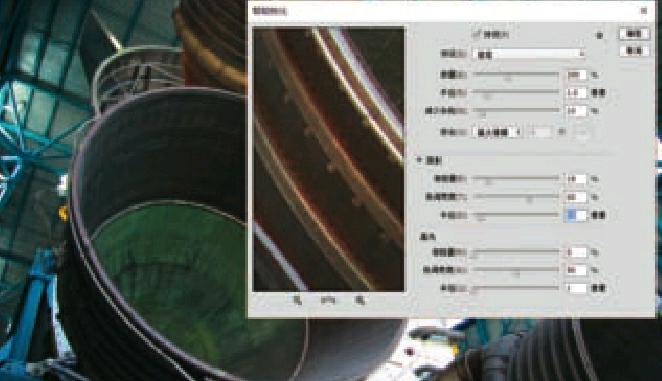
Tipp3:在Lightroom/ACR中使棱角清晰
Adobe Camera RAW和Lightroom的锐化滤镜还有其他功能:使用“蒙版”就可以确定边缘或者平面的细节有没有被清晰化,这很像“高反差保留”,但并没有那么复杂。当滑动调节器并且按住Alt键,蒙版就会出现:所有黑色区域受到保护,相反亮色区域会被锐化。
Tipp4:使颜色边框消失
通过“锐化”会让拍摄主题的边缘产生颜色边框。为了解决这个问题,我们可以转入“Lab颜色”模式,只对“亮度”通道锐化。进行如下操作会更简单:在Photoshop中使用“锐化”达到自己满意的程度,然后通过“编辑|渐隐”使颜色边框消失,同时在下面菜单中选择“明度”。此外,通过“不透明度”的设置,可以减弱亮度边框。
Tipp5:局部锐化
对于有些拍摄主题,我们只能小心操作,使其清晰。此外,对于人物肖像画来说,皱纹、伤疤以及色斑最是明显。头发也总是问题很大,因为会看起来乱蓬蓬的。最好只让重要部分清晰化,比如说眼睛和头发。复制此图层,将复制的图层强烈锐化,然后建立一个图层蒙版,用黑色进行填充,使用软的白色画笔让所需区域再次显现,使其清晰——在这里指的是马的鬃毛和眼睛,然后使用“不透明度”来控制最终效果。

