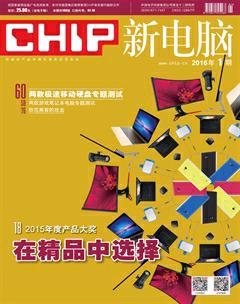Windows 10的10个技巧
很多用户都已经开始使用Windows 10了,对于这个新的操作系统,下面的10个经验技巧可以帮助我们更好地使用和管理它。
微软Windows 10已经推出一段时间了,根据市场研究机构的最新数据,截至2015年10月,仅两个月的时间Windows 10的市场普及率已经高达6.6%,相比之下,当初炙手可热的Windows 7推出之后两个月的市场占有率也仅有5.8%。新版本带来了一些新的功能:一个Cortana语音助理功能,中文名称为“小娜”,它能够响应语音和键盘命令,提供在线数据,甚至是讲笑话;一个用于替代Internet Explorer作为Windows主要的浏览工具Edge,该浏览器比此前的浏览器更简洁和友好。除此之外,在Windows 8.0中消失的开始菜单也已经重新回归。
微软声称Windows 10将会是Windows最后一个版本,按照微软公司的说法,此后不会再有Windows 11之类的新版本,取而代之的是通过不断的更新为系统加入新的功能。为此,Windows 10需要大量地收集用户系统以及相关的信息,这样开发人员才可以知道操作系统哪些方面是需要改进的。但是美国情报机构可以随意访问任何在美国的服务器,如果我们不能够接受Windows 10广泛的数据收集行为,那么我们需要知道应该怎么做(技巧7)。Windows 10将许多个人数据存储到微软的云存储服务OneDrive上,不过,如果我们懂得如何为数据加密,那么这应该不会是什么问题(技巧4)。虽然有了一个崭新的界面,但是Windows 10毕竟还是Windows操作系统,有很多熟悉的功能,如果我们需要仍然还可以找到它们(技巧1),同样,也可以让开始菜单更像我们所熟悉的样子(技巧2)。我们喜欢的第三方软件也可以继续使用,例如第三方的浏览器和杀病毒软件(技巧3)。最后,在Windows 10中我们还可以免费使用MS Office(技巧10)。通过这些经验技巧,或许Windows 10不仅是最后的一个Windows操作系统,而且也会是有史以来最好的Windows操作系统。
1/系统功能
启动重要的老系统功能
Windows 10崭新的外表下其实很多老系统的功能仍然存在,例如许多用户都一直寻找的安全模式,虽然在Windows 10下按F8无法进入安全模式,但是安全模式仍然存在。首先,单击开始按钮,打开“设置|更新和安全|恢复”,在右侧的“高级启动”部分单击“立即重启”,系统将转到Windows RE模式,依次选择“疑难解答|高级选项|启动设置”,单击右上角的“重启”按钮,系统将重新启动,并停留在启动菜单让我们选择启动模式,通过“F4”到“F6”,我们可以启动安全模式及启动带网络连接或者命令行的安全模式。其次,我们也可以通过运行“msconfig”在“系统配置|引导”中选择“安全引导”,重新启动电脑进入安全模式。
另外,我们还可以通过一些工具软件找回昔日的旧软件,例如通过“Old Calculator for Windows 10”(winaero.com)找回昔日Windows 7的计算器。昔日的照片浏览器也仍然隐藏在Windows 10中,只需运行“regedit”打开注册表编辑器,展开路径“HKEY_LOCAL_MACHINE\SOFTWARE\Microsoft\Windows Photo Viewer\Capabilities\FileAssociations”,在该项下将各种图像文件扩展名的键值数据编辑为“PhotoViewer.FileAssoc.Tiff”,即可在Windows 10中使用此前的照片浏览器打开相应的文件。
2/开始菜单
开始菜单的个性化设置
Windows 10新的开始菜单允许用户灵活配置,首先是颜色,右键单击桌面空白处,选择“个性化”,通过“颜色”即可进行设置。其次,在各种显示应用程序图标的地方,例如“所有应用”列表,右键单击应用程序图标,选择“固定到开始屏幕”即可将应用程序的磁贴添加到开始菜单。而已经在开始菜单中的应用程序,右键单击磁贴我们可以选择“从开始屏幕取消固定”即可删除磁贴,指向“调整大小”即可在“小”、“中”和“宽”中选择我们需要的大小。因此,理论上讲我们也可以从开始菜单中删除所有的磁贴,然后调整一下菜单,使其和一个经典的菜单Windows 7开始菜单一模一样,而不必依赖Start Menu 10(www.startmenu10.com)之类的应用程序达到类似的目的。
3/应用软件
如何调整系统中的应用软件
虽然Windows 10已经安装了许多应用软件,但是这些应用软件未必是我们喜欢的。不过,这些内建的应用软件通过右键单击并选择“卸载”是无法卸载掉的,我们需要通过Windows PowerShell卸载。首先,以管理员身份运行“PowerShell”,键入“Get-AppxPackage|Select Name, PackageFullName”列出当前的应用程序安装包名称,再通过命令“Get-AppxPackage安装包名称|Remove-AppxPackage”即可将其卸载。注意,安装包的名称通常非常长,我们可以使用通配符“*”来代表任意字符,只保留安装包名称中特有的字符命令同样可以执行。
另外,我们可以安装一些自己喜欢的应用软件来替代内建的软件,例如,我们可以安装一个Google浏览器或者Firefox浏览器。毫无疑问,微软的新浏览器Edge很不错,但是现阶段Edge仍然无法与主流的浏览器相提并论。其次,我们可以安装一个专业的安全软件,例如免费的Avira Free Antivirus(www.avira.com)。虽然只是免费版本,但是其功能也远胜于Windows Defender。Windows 10内建的图像编辑程序和此前的版本一样糟糕,安装一个Photoshop或免费的Paint.net(www.getpaint.net)是一个不错的选择。接下来我们还需要一个系统清理工具,与Windows 10提供的清理功能不同,安装一个CCleaner(www.piriform.com)可以让我们的清理工作更轻松一些。最后,我们还可以通过一些应用软件增强系统的功能,例如,安装一个Clover(ejie.me)为资源管理器添加一个标签导航功能。
4/云服务
将存储到云中的数据加密
Windows 10将Office文档、照片等大量用户数据存储到微软的云存储服务OneDrive上,对于用户来说这可以提供一定的便利,我们可以随时随地访问这些数据。然而,它也带来了潜在的风险,这些数据如果被滥用,后果可能不堪设想。而云存储数据的安全我们只能够完全依赖于微软的安全措施,但除了微软可以访问这些数据之外,某些特权机构也可以访问这些数据,所以如果我们不准备放弃云存储服务,同时也不希望自己存储的数据被滥用,那么加密这些数据是唯一的选择。
我们可以使用Cloudfogger(www.cloudfogger.com)加密我们的数据。首先,我们需要在线注册Cloudfogger服务,接下来,下载安装Cloudfogger,软件将检测当前系统中用于同步云存储服务的文件夹,并确保文件夹中的所有数据被加密,只有通过我们注册的电子邮件地址和密码才可以访问加密的数据。Cloudfogger支持目前最流行的几个云存储服务,除OneDrive外,也可以用于加密DropBox和Google云端硬盘上的数据。
5/启动
跳过登录页面直接启动系统
默认设置下,Windows 10启动时必须通过登录页面输入账户和密码或PIN登录码。对于只是自己一个人使用电脑或者在家中使用电脑的用户来说,这实在是太麻烦了。幸好,我们可以通过修改设置,跳过登录页面自动登录系统。首先,按[Windows]+[R]键打开“运行”对话框,键入“netplwiz”执行打开“用户帐户”对话框,清除“要使用本计算机,用户必须输入用户名和密码”复选项的选中状态,单击“确定”,在弹出的“自动登录”对话框中键入希望用于登录的用户名与密码,确认无误后单击“确定”按钮存储设置,从此,系统将在启动时自动使用指定的用户名、密码登录。
6/语音助手
使用或禁用Cortana语音助理
微软在Windows 10中添加了一个Cortana语音助理功能,中文名称为“小娜”,它能够响应语音和键盘命令,提供在线数据,甚至是讲笑话。但是需要注意,这个看起来很有意思的功能,将需要我们提供大量的数据。使用Cortana将需要允许微软获得一些个人信息,例如我们所在的位置、联系人、输入的内容、搜索历史记录和日历数据以及我们的电子邮件和应用程序相关的数据。是否使用Cortana每一个人或许有不同的选择,如果希望使用Cortana,则只需在点击搜索输入框右侧的话筒图标激活Cortana即可。首次使用将需要同意授权声明,并在“首先,我应该怎么称呼你”的输入框中键入希望Cortana称呼自己的名字。如果不准备使用,则可以单击“不,谢谢”选择放弃Cortana语音助理功能,或者激活Cortana,然后单击Cortana对话框右侧的第三个按钮打开“笔记本”,选择“设置”,通过滑块关闭我们不需要的功能,限制程序的数据访问权限。
7/数据保护
如何阻止Windows 10窥探我们
Cortana并不是唯一需要我们提供个人数据的功能,Windows 10操作系统的许多功能都需要我们提供个人数据,并且数据可能会被微软提供给所谓的“受信任的合作伙伴”。幸运的是,通过禁用一些功能和修改默认的设置,我们可以阻止Windows 10窥探我们。首先,在安装完成时设置向导的第一步我们应该通过“自定义设置”配置系统,在接下来的几个“自定义设置”中关闭所有需要提供数据的选项。最后,微软将要求我们使用微软账户登录系统,如果我们不准备使用Cortana、OneDrive、Office365和OneNote等在线功能,那么我们完全可以单击下方的“跳过此步骤”链接使用本地账户登录。
如果我们已经错过了在安装完成时关闭这些选项的机会,那么我们需要通过修改相关的设置来实现相同的目的。例如,在Edge浏览器中,如果不希望访问的网站地址、使用的搜索关键字等数据被收集,那么我们可以通过浏览器的设置进行关闭。另外,如果我们不需要打开空白页面时出现网页预测提示或者通过SmartScreen筛选器检查我们访问网站的内容,那么我们可以通过浏览器的“设置|高级设置|查看高级设置”选项来关闭SmartScreen筛选器和网页预测。用鼠标右键点击桌面空白处,选择“个性化”,通过“开始”设置关闭有关新安装应用程序的提示等选项,可以避免相关的数据被收集。此外,通过“设置|隐私”可以设置定位功能,确定应用程序对于位置数据的访问权限。不过,即使我们已经关闭了一切相关功能和选项,Windows 10依然会发送信号到微软服务器,例如微软的Ping服务器。
8/备份
Windows 10的备份功能
Windows 10和Windows 8一样拥有“重置”功能,因而备份功能比Windows 7要少,许多用户没能够找到自己熟悉的备份功能。不过,通过“设置|更新和安全”并选择“备份”,我们可以选择“使用文件历史备份”功能,通过将文件备份到另外的驱动器来保护文件。其次,单击下方“正在查找较旧的备份?”下的“转到备份和还原(Windows 7)”链接,我们可以打开Windows 7的备份还原工具,使用我们熟悉的工具备份和还原Windows 10。除此之外,我们也可以选择使用EaseUs Todo Backup Home(www.todo-backup.com)之类的第三方工具来完成备份操作。
9/卸载
卸载Windows 10的方法与限制
不少人认为Windows 10可能是有史以来最好的Windows操作系统,但是未必每一个人都同意这一观点。如果升级后我们发现Windows 10并不适合自己,那么在升级的一个月之内可以点击桌面左下角Windows图标按钮,选择“设置”,在打开的“设置”窗口中选择“更新和安全”,在左侧选择“恢复”,通过“回退到Windows 8.1”(根据原系统版本不同选项相应变化)回到原来的系统。注意该选项仅在安装Windows 10之后的一个月内有效。一个月后如果希望回到原系统,则只能重新安装系统。
10/Office软件
免费使用Office Mobile 2016
微软新一代的Office称为Office 2016,而在Windows 10中,微软2015年8月已经发布了在线的移动版Word、Excel和PowerPoint,这些最新的Office软件的移动版本不仅可以用于移动设备,普通的Windows 10 用户也可以免费使用它们。移动版本的Office在功能上有一些限制,但已经足以满足大部分用户的需要。我们可以直接从Windows 10的应用商店下载安装它们,也可以通过微软网站下载安装。这些移动版本的Office软件都有着方便触摸操作的大按钮,同时与云存储服务紧密连接,可以直接将文件在线存储到OneDrive(需要加密可参考技巧4)。但有一个问题,移动版本的Office软件只有在屏幕小于10英寸的设备上才可以进行编辑操作,在更大屏幕上免费的移动版软件只能用于查看文档和表格。为此,互联网上出现了一些特殊的经过修改的版本试图突破这一限制。